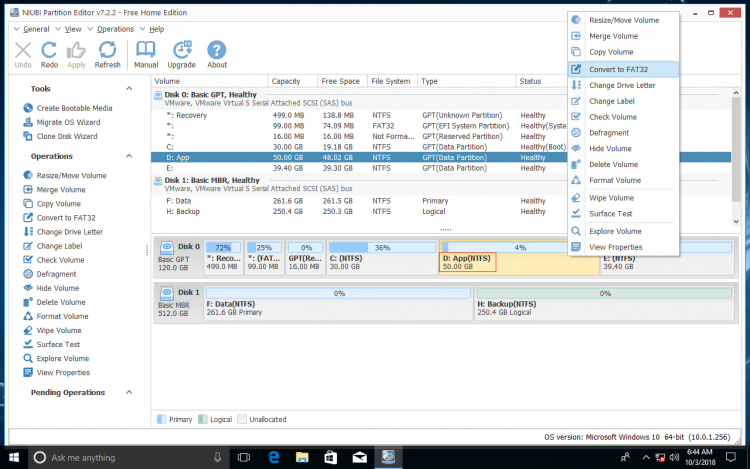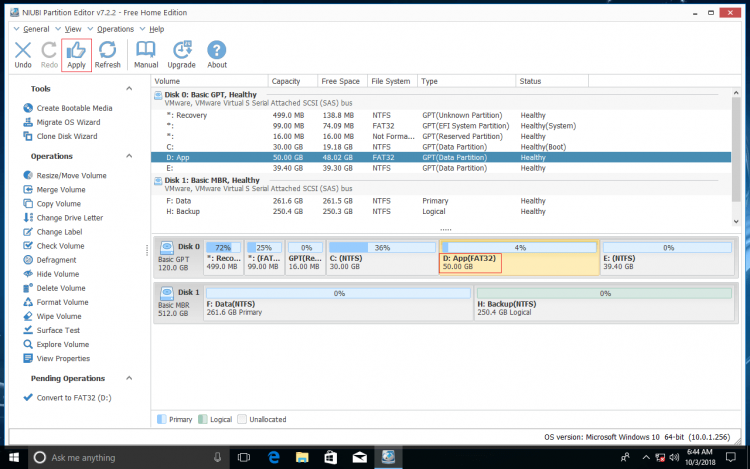Gilt für: Windows 11, Windows 10, Windows 8, Windows 7, Windows Server 2025, Windows Server 2022, Windows Server 2019, Windows Server 2016, Windows Server 2012, Windows Server 2008, Windows Server 2003 R2.
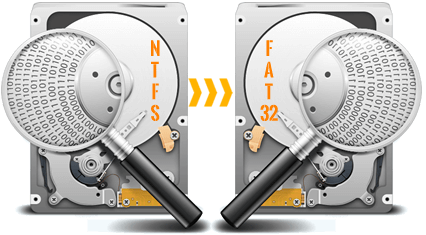
Sowohl NTFS als auch FAT32 sind gängige Dateisysteme in Windows-Laptops, Desktops und Servern. Aufgrund einiger Vorteile ist NTFS viel beliebter als FAT32. Manchmal müssen Sie jedoch NTFS zu FAT32 konvertieren. Das typische Beispiel ist, dass einige NTFS-USB-Sticks nicht erkannt werden. Viele Leute haben Mac/Windows-Computer, TV-Boxen, PlayStation und andere Arten von Geräten. Wenn Sie einen USB-Stick als NTFS auf einem Windows-Computer formatieren, wird dieses Laufwerk möglicherweise auf anderen Geräten nicht erkannt. Daher sollten Sie besser das USB-Laufwerk von NTFS zu FAT32 ändern. In diesem Artikel stelle ich vor, wie Sie NTFS zu FAT32 auf einem Windows-PC/Server konvertieren, ohne zu formatieren oder Daten zu verlieren.
Über FAT32- und NTFS-Partition
Das FAT (File Allocation Table)-Dateisystem war das primäre Dateisystem in Microsofts älteren Betriebssystemen und wurde größtenteils durch NTFS ersetzt. Alle Versionen von Windows unterstützen jedoch weiterhin FAT16/32 und es ist üblich, dass Wechseldatenträger diesen Dateisystemtyp verwenden.
FAT funktioniert wie eine Kette und das Betriebssystem verwaltet eine Festplatte, indem es eine Karte der Cluster (die grundlegenden Einheiten des logischen Speichers auf einer Festplatte) bereitstellt. Wenn Sie eine neue Datei auf eine Festplatte schreiben, wird die Datei in einem oder mehreren Clustern gespeichert, die nicht unbedingt nebeneinander liegen. Wenn Sie eine Datei lesen, ruft das Betriebssystem die Dateiliste ab und lokalisiert den Dateispeicherort über die Tabelle, und erhält dann den gesamten Datenbereich und andere Informationen.
Dateien, die größer als 4 GB sind, können nicht auf einer FAT32-Partition gespeichert werden.
NTFS (NT-Dateisystem, auch als New Technology File System bezeichnet) ist ein neueres Dateisystem, das nach FAT kam, daher hat es einige Vorteile, einschließlich, aber nicht vollständig aufgelistet:
- Verwendung eines B-Baum-Verzeichnisschemas zur Verfolgung von Dateiclustern.
- Informationen über die Cluster einer Datei und andere Daten werden bei jedem Cluster gespeichert, nicht nur in einer übergeordneten Tabelle (wie bei FAT).
- Unterstützung für sehr große Dateien (bis zu 16 Milliarden Bytes groß).
- Eine Zugriffskontrollliste (ACL), die es einem Serveradministrator ermöglicht, zu steuern, wer auf bestimmte Dateien zugreifen kann.
- Integrierte Dateikomprimierung.
- Unterstützung für Namen basierend auf Unicode.
- Unterstützung für lange Dateinamen.
- Datensicherheit sowohl auf Wechsel- als auch auf Festplatten.
Ändern Sie NTFS zu FAT32 über Diskpart und andere native Tools
Es scheint etwas kompliziert zu sein, aber es ist sehr einfach, NTFS zu FAT32 mit einer kostenlosen Partitionssoftware wie NIUBI Partition Editor Free zu konvertieren. Wenn Sie keine Software von Drittanbietern verwenden möchten, müssen Sie diese NTFS-Partition neu formatieren.
Das Formatieren zerstört alle Daten in dieser Partition, denken Sie also daran, Dateien vorher zu sichern oder zu übertragen.
Bei einer NTFS-Partition, die größer als 32 GB ist, können Sie sie nicht mit einem in Windows integrierten Tool zu FAT32 neu formatieren.
Windows kann 32+ GB FAT32-Partitionen verwalten, erlaubt jedoch nicht das Erstellen von 32+ GB FAT32-Partitionen über alle integrierten Windows-Tools oder das Formatieren einer 32+ GB NTFS-Partition zu FAT32. Um diese Einschränkung zu überwinden, müssen Sie Software von Drittanbietern ausführen.
Wenn die NTFS-Partition, die Sie zu FAT32 formatieren möchten, kleiner als 32 GB ist, gibt es 4 Möglichkeiten.
4 Möglichkeiten, eine NTFS-Partition in Windows in FAT32 zu konvertieren (destruktiv):
- Drücken Sie Windows und R gleichzeitig auf der Tastatur, geben Sie diskmgmt.msc ein und drücken Sie Enter, um die Datenträgerverwaltung zu öffnen, klicken Sie mit der rechten Maustaste auf diese NTFS-Partition und wählen Sie Formatieren.
- Drücken Sie Windows und E gleichzeitig, um den Datei-Explorer zu öffnen, klicken Sie mit der rechten Maustaste auf die NTFS-Partition und wählen Sie Formatieren.
- Drücken Sie Windows und R, geben Sie cmd ein und drücken Sie Enter, geben Sie format /FS:FAT32 /Q X: ein (X ist der Laufwerksbuchstabe der NTFS-Partition und /Q bedeutet Schnellformatierung).
- Führen Sie den Befehl diskpart aus:
Wie man eine NTFS-Partition mit dem Befehl diskpart in FAT32 konvertiert (destruktiv):
- Drücken Sie Windows und R gleichzeitig auf der Tastatur, geben Sie diskpart ein und drücken Sie Enter.
- Geben Sie list volume ein und drücken Sie Enter im diskpart-Befehlsfenster.
- Geben Sie select volume D ein und drücken Sie Enter (D ist die Nummer oder der Laufwerksbuchstabe der Partition, die Sie zu FAT32 konvertieren möchten).
- Geben Sie format fs=FAT32 quick ein und drücken Sie Enter. (quick bedeutet Schnellformatierung und ist optional)
Es dauert mehrere bis über 10 Minuten, bis die Ausführung abgeschlossen ist, wenn Sie ohne Schnellformatierung formatieren. Wie Sie sehen, wenn ich eine 32+ GB NTFS-Partition zu FAT32 formatiere, meldet diskpart den Fehler "Fehler des Virtuellen Datenträgerdienstes: Die Volumegröße ist zu groß".
Wenn Sie eine 32+ GB NTFS-Partition über die Datenträgerverwaltung oder im Datei-Explorer formatieren, gibt es keine Option für FAT32.

Im Vergleich dazu kann eine 32-GB-NTFS-Partition ohne Probleme in FAT32 konvertiert werden.

Wenn Sie NTFS zu FAT32 ohne Formatierung oder Datenverlust konvertieren möchten, folgen Sie der Methode unten.
Konvertieren Sie NTFS zu FAT32 in Windows 11/10/8/7 mit einem kostenlosen Konverter
Mit NIUBI Partition Editor sind nur 3 Klicks erforderlich, um die Konvertierung abzuschließen. Es gibt keine Größenbeschränkung für Partitionen und die Konvertierung kann blitzschnell durchgeführt werden. Für Windows 11, 10, 8, 7, Vista, XP (32/64 Bit) Heimanwender gibt es eine kostenlose Edition.
Herunterladen Sie NIUBI Partition Editor, klicken Sie mit der rechten Maustaste auf eine beliebige NTFS-Partition (außer Systemreserviert, System C: und kleine OEM) und wählen Sie "Zu FAT32 konvertieren".
Klicken Sie auf OK zur Bestätigung.
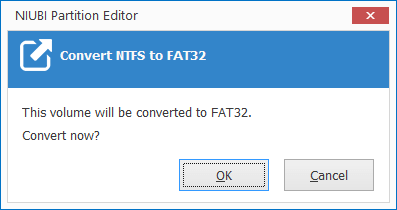
Klicken Sie oben links auf Anwenden, um auszuführen, fertig. (Alle Operationen vor dem Klicken auf Anwenden funktionieren nur im virtuellen Modus und echte Festplattenpartitionen werden nicht geändert.)
Sehen Sie sich das Video an, wie Sie NTFS zu FAT32 in Windows 10 mit NIUBI konvertieren:
Neben der Konvertierung von NTFS zu FAT32 ohne Datenverlust hilft Ihnen NIUBI Partition Editor beim Konvertieren von MBR-Festplatten zu GPT, Konvertieren von primären Partitionen zu logischen. Verkleinern, erweitern, verschieben und zusammenführen von Partitionen zur Optimierung des Speicherplatzes, Klonen von Festplatten/Partitionen zur Migration von Betriebssystem und Daten, Defragmentieren, Löschen, Ausblenden von Partitionen, Scannen fehlerhafter Sektoren und vieles mehr.