Das Festplattenlaufwerk ist eine unverzichtbare Komponente in einem Computer, aber die Festplatte kann nach einer gewissen Betriebszeit voll oder beschädigt sein. Niemand möchte eine neue Festplatte einsetzen und von vorne anfangen. Es kann nicht besser sein, wenn Sie die Festplatte unter Windows 11 klonen können, um Betriebssystem und Programme zu migrieren. Wenn Sie eine herkömmliche mechanische Festplatte für Betriebssystem und Programme verwenden, sollten Sie besser Windows 11 auf eine SSD klonen. Da die Lese- und Schreibgeschwindigkeit von SSDs viel höher ist, kann Ihr Computer auf ein höheres Niveau gebracht werden, ohne etwas anderes zu tun. Um Windows 11 auf eine SSD oder ein anderes Laufwerk zu klonen, gibt es viele Tools auf dem Markt. Dieser Artikel stellt vor, wie Sie Windows 11-Festplattenpartitionen mit einem kostenlosen Tool schnell und einfach klonen.
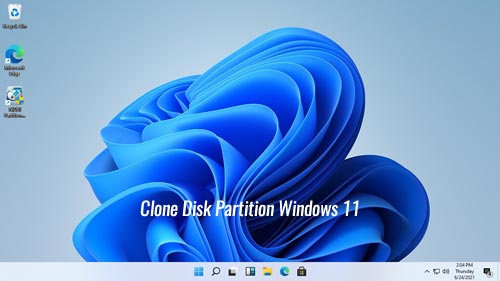
Sektor-zu-Sektor-Klonen und Datei-zu-Datei-Kopie
Um Windows 11 auf ein anderes Laufwerk zu klonen, gibt es 2 Methoden - Sektor-zu-Sektor- und Datei-zu-Datei-Klonen. In den meisten Fällen ist es nicht notwendig, einen Sektor-zu-Sektor-Klon durchzuführen, da dies sehr langsam ist. Ein Sektor ist die kleinste Einheit auf einer Festplatte, es gibt Unmengen von Sektoren, selbst für eine 20-GB-Partition. Wenn Sie eine 1-TB-Festplatte Sektor für Sektor klonen, kann dies einen halben bis einen ganzen Tag dauern.
Das Klonen auf Dateisystemebene ist viel schneller. Eine Datei kann mehrere bis Tausende von Sektoren verwenden, und die Sektoren müssen nicht zusammenhängend sein. Nach dem Klonen von Windows 11 auf eine andere Festplatte mit der Datei-zu-Datei-Kopiermethode können alle Sektoren in einem Cluster unterschiedlich sein. Aber alle Dateien sind exakt gleich wie zuvor, Sie werden keinen Unterschied feststellen.
NIUBI Partition Editor verwendet die schnelle Kopiermethode auf Dateisystemebene und verfügt über einen fortschrittlichen Algorithmus zum Verschieben von Dateien. Er hilft beim Verschieben und Kopieren von Partitionen 30 % bis 300 % schneller als andere ähnliche Tools. Neben dem Klonen von Festplattenpartitionen unter Windows 11 hat er die Fähigkeit, Partitionen zu verkleinern, zu erweitern, zu verschieben, zusammenzuführen, zu konvertieren, zu defragmentieren, zu löschen, auszublenden, fehlerhafte Sektoren zu scannen, das Dateisystem zu optimieren usw. Es gibt eine kostenlose Edition für Benutzer von Windows 11/10/8/7/Vista/XP Heimcomputern.
Kostenloses Tool zum Klonen von Windows 11-Festplatten auf SSD oder ein anderes Laufwerk
Egal, ob Sie Windows 11 auf eine neue SSD klonen oder eine Windows 11-Festplatte auf ein größeres/kleineres Laufwerk klonen möchten, es gibt keinen Unterschied. SSD, HDD oder sogar RAID-Arrays können entweder Quell- oder Zielgerät sein. Wenn Sie Windows 11 auf eine kleinere SSD/HDD klonen, sollte die Größe der SSD/HDD größer sein als der gesamte belegte Speicherplatz auf der Quellfestplatte.
Wie man Windows 11 auf eine SSD oder eine andere Festplatte klont:
- Herunterladen Sie die kostenlose NIUBI-Edition, Sie sehen alle Speichergeräte mit Partitionslayout und anderen Informationen im Hauptfenster.
![NIUBI Partition Editor]()
- Klicken Sie mit der rechten Maustaste auf den Anfang der Quellfestplatte und wählen Sie "Festplatte klonen" oder klicken Sie oben links auf "Assistent zum Klonen von Festplatten".
![Festplatte klonen]()
- Wählen Sie die Zielfestplatte im Popup-Fenster aus. Wenn sich Partitionen auf der Zielfestplatte befinden, erhalten Sie eine Auswahl, ob diese Partitionen gelöscht werden sollen oder nicht. Nur wenn Sie die Option zum Löschen von Partitionen auswählen, können Sie mit dem Klonen fortfahren.
![]()
- Bearbeiten Sie die Größe und den Speicherort der Partitionen auf der Zielfestplatte. Beginnen Sie mit der letzten. Ziehen Sie einen der Ränder einer Partition, dann können Sie diese Partition verkleinern oder erweitern. Ziehen Sie die Mitte dieser Partition, dann können Sie sie mit benachbartem nicht zugewiesenem Speicherplatz verschieben.
![]()
- Klicken Sie auf Weiter und bestätigen Sie im nächsten Fenster. Klicken Sie schließlich oben links auf Anwenden, um auszuführen.
![]()
- Die Quell- und Zielfestplatte zum Klonen auf einem Windows 11-Computer können SSDs, beliebige Typen mechanischer Festplatten oder beliebige Typen von Hardware-RAID sein.
- NIUBI Partition Editor kann Festplatten/Partitionen unter Windows klonen, ohne den Computer neu zu starten.
- Es wird empfohlen, nach dem Klicken auf "Anwenden" die Option zum Ausschalten des Computers anzuklicken. Nach Abschluss des Klonens können Sie die Startreihenfolge im BIOS ändern oder die geklonte Festplatte zum Booten auswählen.
Wie man eine Festplatte unter Windows 11 Laptop/Desktop klont:
Wie man eine Windows 11-Partition auf eine andere Festplatte kopiert
Wenn Sie von der Zielfestplatte booten möchten, funktioniert das Kopieren einer einzelnen C:-Partition nicht. Stattdessen müssen Sie den obigen Schritten folgen, um die gesamte Festplatte zu klonen. Beim Kopieren einer Partition unter Windows 11 muss auf der Zielfestplatte "Nicht zugewiesener" Speicherplatz vorhanden sein. Wenn kein solcher Speicherplatz vorhanden ist, können Sie ihn mit NIUBI erstellen. Klicken Sie mit der rechten Maustaste auf eine große Partition auf der Zielfestplatte und wählen Sie "Größe ändern/Verschieben", ziehen Sie einen der Ränder im Popup-Fenster zur anderen Seite.
Schritte zum Kopieren einer Partition unter Windows 11 Laptop/Desktop:
- Klicken Sie mit der rechten Maustaste auf die Quellpartition (z. B. D:) und wählen Sie "Volume kopieren".
- Wählen Sie den nicht zugewiesenen Speicherplatz auf der Zielfestplatte aus und klicken Sie auf Weiter.
- (Optional) Klicken Sie mit der rechten Maustaste auf das ursprüngliche Laufwerk (D:) und wählen Sie "Laufwerksbuchstaben ändern", wählen Sie einen beliebigen Buchstaben im Popup-Fenster aus.
- (Optional) Klicken Sie mit der rechten Maustaste auf die kopierte Partition, führen Sie "Laufwerksbuchstaben ändern" erneut aus und wählen Sie D: im Popup-Fenster aus.
- Klicken Sie oben links auf Anwenden, um auszuführen.
Wenn die Quellpartition Programme oder andere spezielle Dateien enthält, sollten Sie besser den Laufwerksbuchstaben ändern. Andernfalls ignorieren Sie diesen Schritt einfach.
Neben dem Klonen von Festplattenpartitionen auf einem Windows 11/10/8/7/Vista/XP-Computer hilft Ihnen NIUBI Partition Editor bei vielen anderen Operationen zur Verwaltung von Festplattenpartitionen wie Verkleinern, Erweitern, Verschieben, Konvertieren, Defragmentieren, Ausblenden, Löschen von Partitionen, Scannen fehlerhafter Sektoren, Optimieren des Dateisystems.






