Wenn sich nur Laufwerk C auf der Systemfestplatte befindet und Sie alles darauf speichern, treten 2 Hauptprobleme auf: Ihr Computer wird immer langsamer. Es wird schwierig sein, die benötigten Dateien zu finden. Sie sollten besser weitere Partitionen erstellen auf einem Windows 11-Computer. Zum Beispiel Laufwerk C für das Betriebssystem, Laufwerk D (oder E) für Programme. Wenn Ihre SSD groß genug ist, können Sie eine dritte Partition erstellen, um Dateien zu speichern, die schnell geladen werden sollen. Um eine neue Partition unter Windows 11 Laptop/Desktop zu erstellen, können Sie die native Datenträgerverwaltung oder kostenlose Partitionssoftware verwenden. Dieser Artikel stellt vor, wie Sie eine Partition auf einem Windows 11-Computer mit beiden Arten von Tools erstellen.
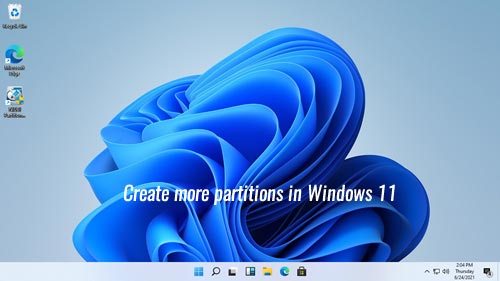
Weitere Partitionen unter Windows 11 ohne Software erstellen
Da die Größe einer Festplatte fest ist, müssen Sie, wenn Sie weitere Partitionen auf einem Windows 11-Computer erstellen möchten, eine vorhandene Partition löschen oder verkleinern, um "Nicht zugewiesenen" Speicherplatz zu erhalten. Um eine neue Partition unter Windows 11 Laptop/Desktop/Tablet zu erstellen, hat die native Datenträgerverwaltung die Fähigkeit, Partitionen zu verkleinern und nicht zugewiesenen Speicherplatz ohne Datenverlust zu erstellen, aber im Vergleich zu Festplattenpartitionssoftware hat sie einige Einschränkungen.
Wie man eine Partition unter Windows 11 in der Datenträgerverwaltung ohne Software erstellt:
- Klicken Sie mit der rechten Maustaste auf das Windows-Logo in der Taskleiste und klicken Sie dann auf Datenträgerverwaltung.
- Klicken Sie mit der rechten Maustaste auf Laufwerk C: (oder eine andere große Partition) und wählen Sie die Option "Volume verkleinern".
- Geben Sie einen Speicherplatzbetrag ein (1024 MB = 1 GB) und klicken Sie dann auf Verkleinern. Nicht zugewiesener Speicherplatz wird rechts von Laufwerk C erstellt.
- Klicken Sie mit der rechten Maustaste auf diesen nicht zugewiesenen Speicherplatz und wählen Sie die Option "Neues einfaches Volume". Folgen Sie dem Assistenten.
- Wenn Sie weitere Partitionen auf einem Windows 11-Computer erstellen möchten, verwenden Sie nicht den gesamten nicht zugewiesenen Speicherplatz, sondern geben Sie stattdessen einen kleineren Betrag ein.
Einschränkungen beim Erstellen von Partitionen unter Windows 11 mit der Datenträgerverwaltung:
- Sie kann Laufwerk C nicht verkleinern über den Punkt hinaus, an dem sich nicht verschiebbare Dateien befinden. Das bedeutet, sie kann nur wenig Speicherplatz verkleinern, auch wenn viel freier Speicherplatz auf Laufwerk C vorhanden ist.
- Sie kann eine Partition nur nach links verkleinern und ein neues Volume rechts erstellen.
- Es gibt nur wenige Optionen, wenn Sie mit der Windows 11-Datenträgerverwaltung eine neue Partition erstellen.
- Sie kann nur NTFS-Partitionen verkleinern. Wenn Sie eine FAT32-Partition verkleinern möchten, um ein neues Volume zu erstellen, ist die Datenträgerverwaltung nutzlos.
Um ein Volume auf einem Windows 11-Computer zu erstellen, ist NIUBI Partition Editor die bessere Wahl. Es gibt eine kostenlose Edition für Benutzer von Windows 11/10/8/7/Vista/XP Heimcomputern.
Neue Partition unter Windows 11 mit kostenlosem Partitionseditor erstellen
Im Vergleich zur Datenträgerverwaltung bietet NIUBI Partition Editor mehr Vorteile beim Erstellen von Volumes auf einem Windows 11-Computer:
- Er kann eine Partition auf die Mindestgröße verkleinern, wenn Sie möchten, da er diese "nicht verschiebbaren" Dateien verschieben kann.
- Er kann eine Partition verkleinern und ein neues Volume entweder links oder rechts erstellen.
- Sie müssen nur auf die Festplattenübersicht klicken, ziehen und ablegen, um Volumes zu verkleinern und zu erstellen.
- Er kann sowohl NTFS- als auch FAT32-Partitionen verkleinern und erstellen.
- Viel mehr Optionen beim Erstellen eines neuen Volumes.
Wie man ein neues Volume unter Windows 11 mit kostenlosem Partitionseditor erstellt:
- Herunterladen Sie die kostenlose NIUBI-Edition, klicken Sie mit der rechten Maustaste auf eine beliebige NTFS- oder FAT32-Partition und wählen Sie die Option "Größe ändern/Verschieben".
- Ziehen Sie einen der Ränder im Popup-Fenster zur anderen Seite. Wenn Sie den linken Rand nach rechts ziehen, wird links nicht zugewiesener Speicherplatz erstellt.
- Klicken Sie mit der rechten Maustaste auf diesen nicht zugewiesenen Speicherplatz und wählen Sie die Option "Volume erstellen". Im Popup-Fenster gibt es viele Optionen. Sie können einen Volume-Namen hinzufügen, einen Laufwerksbuchstaben, ein Dateisystem und eine Clustergröße auswählen. Sie können auch die Partitionsgröße und den Speicherort angeben.
![]()
- Klicken Sie oben links auf Anwenden, um die Änderungen zu übernehmen.
Tipps: Wenn Sie mehrere Partitionen mit nicht zugewiesenem Speicherplatz erstellen möchten, können Sie entweder einen Rand in die Mitte ziehen oder einen Betrag in "Volume-Größe" unten eingeben.
Sehen Sie sich das Video an, wie Sie eine Partition auf einem Windows 11-Computer erstellen:
Neben dem Erstellen neuer Partitionen auf einem Windows 11/10/8/7/Vista/XP-Computer hilft Ihnen NIUBI Partition Editor bei vielen erweiterten Operationen zur Verwaltung von Festplattenpartitionen wie Verkleinern, Erweitern, Zusammenführen, Verschieben, Konvertieren, Defragmentieren, Ausblenden, Löschen, Scannen fehlerhafter Sektoren. Die kostenlose Edition ist 100 % sauber ohne gebündelte Plugins.


