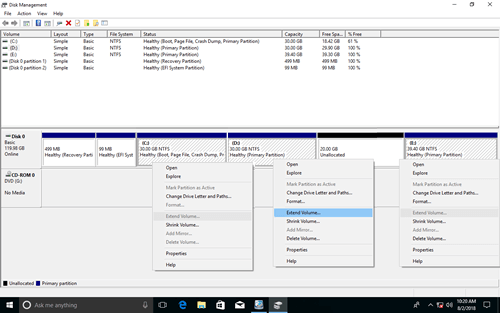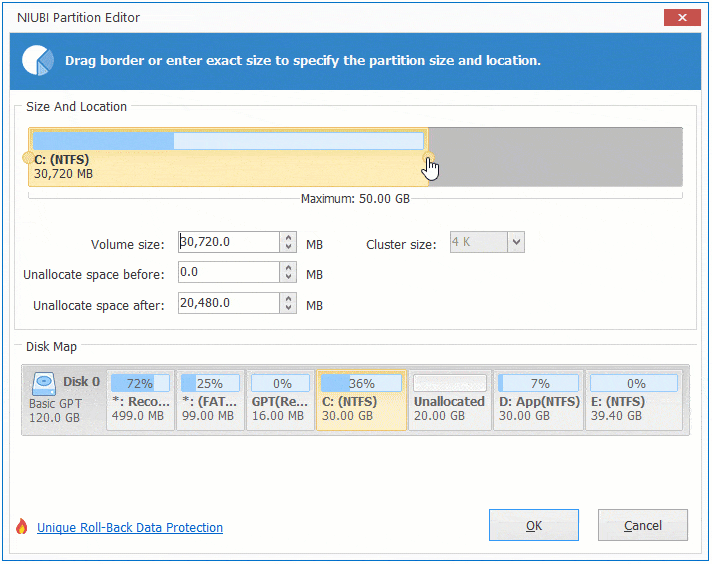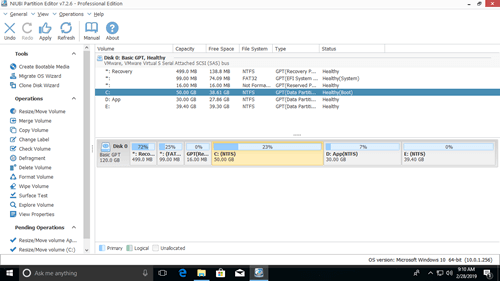ディスクパーティションの管理を支援するために、MicrosoftはDiskpartコマンドとディスクの管理を提供しています。どちらのツールも、データを失うことなく割り当てられたパーティションを縮小および拡張する機能があります。ただし、特定の条件下でのみ機能します。主な欠点は、別のパーティションを縮小してパーティションを拡張できないことです。Diskpartはコマンドプロンプトで動作し、多くのユーザーにとっては使いにくいです。この記事では、ディスクの管理がWindows 10/8/7でパーティションを拡張できない理由と、Windows 10/8/7でボリュームを拡張できない場合の対処法を紹介します。
理由 - なぜWindows 10ディスクの管理でボリュームを拡張できないのか
GPTとMBRは、Windowsコンピューターで一般的なディスクスタイルです。コンピューターにファイルを読み書きするだけなら、日常の使用で違いを見つけることはありません。しかし、ディスクパーティションを縮小および拡張する際には多くの違いがあります。
ディスクの種類を確認するには:キーボードでWindowsとXを押し、「ディスクの管理」を選択し、ディスク0(または他のディスク)を右クリックして「プロパティ」を選択します。ポップアップウィンドウで「ボリューム」タブに切り替えます。
理由1:未割り当て領域が隣接していない
これは、Dを縮小した後にWindows 10/8/7でパーティションCを拡張できない最も一般的な理由です。これはGPTディスクとMBRディスクの両方で発生する可能性があります。
- 「ボリュームの縮小」機能は、パーティションを縮小する際に右側にしか未割り当て領域を作成できません。
- 「ボリュームの拡張」機能は、左側の隣接するパーティションにしか未割り当て領域を結合できません。
スクリーンショットに示すように、Dドライブを縮小した後、CドライブとEドライブの両方で「ボリュームの拡張」が無効になっています。なぜなら、Cは隣接しておらず、Eはこの未割り当て領域の右側にあるためです。
理由2:NTFSパーティションのみサイズ変更可能
これはGPTディスクとMBRディスクの両方で発生する可能性があります。
スクリーンショットに示すように、Dドライブの右側に59.46GBの隣接する未割り当て領域がありますが、DはFAT32ファイルシステムでフォーマットされているため、「ボリュームの拡張」は依然としてグレーアウトしています。
理由3:削除および拡張するパーティションが異なる

GPTディスク上のすべてのパーティションはプライマリですが、MBRディスク上には最大4つのプライマリパーティション、または3つのプライマリパーティションと1つの拡張パーティションしかありません。拡張パーティションはコンテナのように機能し、すべての論理ドライブは拡張パーティション内に一緒に存在する必要があります。
プライマリパーティションを削除すると、ディスク領域は「未割り当て」に変換されますが、論理ドライブを削除すると空き領域に変換されます。ディスクの管理では、未割り当て領域を論理ドライブに拡張することはできず、空き領域をプライマリパーティションに拡張することもできません。
この制限を示すために、ボリュームDを削除し、次にEを削除しましたが、システムパーティションCは依然として拡張できませんでした。
隣接するパーティションDが論理の場合、ディスクの管理でCドライブの「ボリュームの拡張」を有効にするには、Dを削除し、次に他のすべての論理ドライブを削除し、最後に拡張パーティションを削除する必要があります。明らかに、誰もそのようにしたくありません。
Windows 10でパーティションを拡張できない場合の対処法
方法は異なりますので、ご自身のディスクパーティション構成に応じて対応する方法に従ってください。Cドライブを拡張したい場合は、NIUBI Partition Editorを使用してDを右に移動します。未割り当て領域は同時に左に移動され、Cドライブは隣接する未割り当て領域で簡単に拡張できます。
Dを縮小した後にWindows 10/11でパーティションCを拡張できない場合の手順:
ステップ1:ドライブD:を右クリックし、「サイズ変更/移動」を選択し、ポップアップウィンドウでDドライブの中央にマウスポインタを置き、右方向にドラッグします。
ステップ2:ドライブC:を右クリックし、再度「サイズ変更/移動」を選択し、ポップアップウィンドウで右境界線を右方向にドラッグします。
Dを縮小した後にEドライブを拡張したい場合は、E:を右クリックし、「サイズ変更/移動」を選択し、ポップアップウィンドウで左境界線を左方向にドラッグします。
NIUBI Partition Editorの場合、NTFSまたはFAT32パーティションのサイズ変更、プライマリまたは論理パーティションのサイズ変更に違いはありません。Windows 10/8/7コンピューターでパーティションを縮小および拡張するには、ビデオの手順に従ってください。
Windows 10/8/7でボリュームを拡張できない場合は、NIUBI Partition Editorを実行し、上記の対応する方法に従ってください。パーティションの縮小、移動、拡張以外に、このツールは、コピー、変換、結合、デフラグ、ワイプ、パーティションの非表示、不良セクタのスキャンなど、他の多くのディスクパーティション管理操作を行うのに役立ちます。