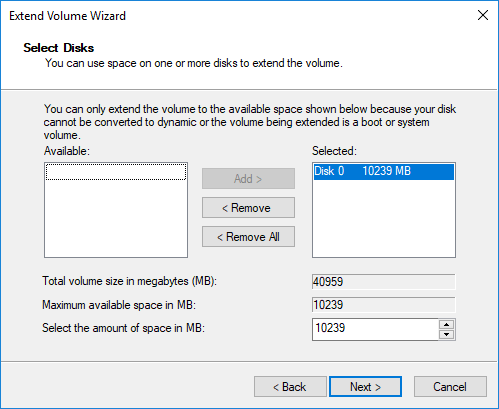現在、多くのWindows 10/11コンピューターは、OSとプログラム用に少なくとも2つのハードディスクドライブを持っています。1つはSSDで、もう1つはファイルストレージ用です。しかし、SSDはまだ高価なため、十分に大きくありません。どのタイプのディスクを使用しているかに関係なく、ディスク容量の問題に遭遇する可能性が非常に高いです。例:
- システムパーティションが大きすぎて作成され、同じディスクにプログラム用の他のパーティションがない。
- 毎日多くの種類のファイルが保存されるため、システムボリュームがいっぱいになる。
そうなった場合、最初からやり直さずにWindows 10/11でシステムパーティションのサイズを変更できます。これを行うには、Windows内蔵のディスクの管理とサードパーティソフトウェアのいずれかを試すことができます。ディスクの管理は簡単で安全ですが、Windows 10/11コンピューターのシステムパーティションサイズを変更できない場合があります。

ソフトウェアなしでWindows 10/11でシステムパーティションのサイズを変更する
まず、Windows内蔵ユーティリティでシステムボリュームのサイズを変更する方法を見てみましょう。ディスクの管理を開始するには、2つのオプションがあります:
- キーボードでWindowsとXを押し、リストからそれを選択します。
- WindowsとRを押し、diskmgmt.mscと入力してEnterキーを押します。
- それを右クリックし、ボリュームの縮小を選択します。
- デフォルトの最大領域を使用するには縮小をクリックするか、最初に手動で量を入力します。
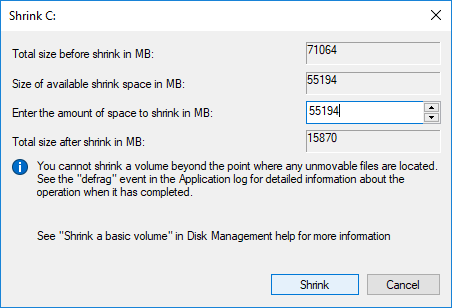
システムドライブを拡張する場合、その右側に隣接する未割り当て領域が必要です。
ディスクの管理でシステムボリュームのサイズを変更する際の制限
ボリュームの縮小時:
- NTFSパーティションのみがサポートされます。
- このパーティションに移動できないファイルがある場合、わずかなスペースしか縮小できません。
- ファイルシステムエラーがある場合、または何らかの特別な理由により、空き領域があってもボリュームを縮小できません。
- このボリュームの右側にしか未割り当て領域を作成できません。
ボリュームの拡張時:
- NTFSパーティションのみ拡張できます。
- ボリュームの拡張は、その右側に隣接する未割り当て領域がある場合にのみパーティションを拡張できます。
- 他のボリュームを縮小してシステムパーティションを拡張することはできません。
- ディスクの管理はパーティションを移動できないため、隣接していない未割り当て領域でパーティションを拡張することはできません。
つまり、ディスクの管理はNTFSパーティションを左方向にのみ縮小し、右側に未割り当て領域を作成できます。隣接するパーティションを削除することによってのみボリュームを拡張できます。
パーティションエディターでシステムドライブのサイズを変更するより良い方法
プロフェッショナルなパーティションマネージャーソフトウェアはより強力であり、市場には多くの選択肢があります。ただし、安全なものを選択することをお勧めします。信頼できないソフトウェアはシステム損傷やデータ損失を引き起こす可能性があります。なぜなら、ディスク、パーティション、ファイルのすべてのパラメータを正しく変更する必要があり、一部のパーティション内のファイルを新しい場所に移動する必要があり、システムファイルを更新する必要があるためです。わずかなエラーでも起動失敗やパーティション破損につながる可能性があります。
他のツールよりも優れているNIUBI Partition Editorは、システムとデータをそのまま保護するための独自の1秒ロールバック、任意キャンセル、仮想モードテクノロジーを提供します。再起動せずにリサイズ技術と高度なファイル移動アルゴリズムにより、パーティションサイズを変更するのがはるかに高速になります。Windows 11/10/8/7ホームコンピューターユーザー向けの無料版があります。
ダウンロードこのツールを起動すると、右側にパーティション構造やその他の情報を含む初期ディスクパーティションサイズと構成が表示されます。利用可能な操作は左側にリストされます。
Windows 10/11でシステムパーティションを縮小するには:
それを右クリックし、「サイズ変更/移動」機能を選択し、ポップアップウィンドウで右境界線を左方向にドラッグします:
Windows 10/11でシステムパーティションを拡張するには:
ほとんどの場合、データボリュームはシステムパーティションの右側にあります。そのため、隣接するパーティション(D:)を右方向に縮小し、左側に未割り当て領域を作成します。これを行うには:ドライブDを右クリックし、「サイズ変更/移動」を選択し、ポップアップウィンドウで左境界線を右方向にドラッグします。
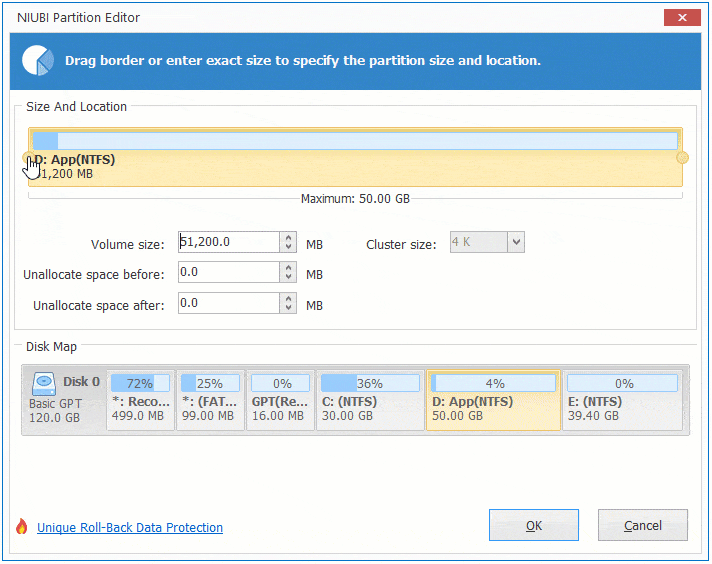
次に、システムパーティションCを右クリックし、再度「サイズ変更/移動」を選択し、右境界線を右方向にドラッグして未割り当て領域を結合します。
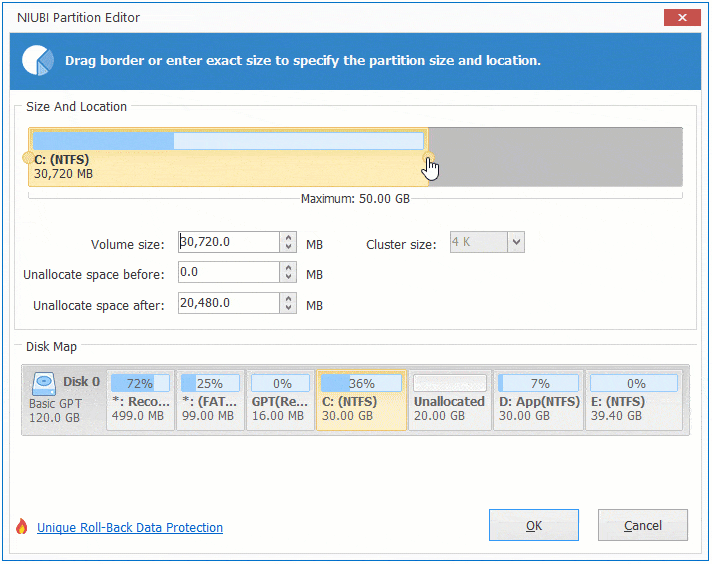
隣接するパーティション(D:)に十分な空き領域がない場合は、隣接していないパーティション(E:)を縮小して左側に未割り当て領域を作成できます。システムCドライブを拡張する前に、未割り当て領域を移動する追加の手順が必要です。
これを行うには:ドライブDを右クリックし、「サイズ変更/移動」を選択し、ポップアップウィンドウでこのパーティションの中央を右方向にドラッグします。

Windows 10/11コンピューターでシステムパーティションのサイズを変更するには、ディスクマップ上でドラッグアンドドロップするだけで、データボリュームを縮小して未割り当て領域を取得し、システムCドライブに結合します。パーティションのサイズ変更と移動以外に、NIUBI Partition Editorは他の多くのディスクおよびパーティション管理操作を行うのに役立ちます。