システムディスクにCドライブしかない場合、それを縮小してさらにボリュームを作成することをお勧めします。ディスク上のシステム予約済みパーティション、EFIパーティション、または回復パーティションを拡張したい場合も、空き領域を解放するためにCドライブを縮小する必要があります。Windows 10/11でCドライブを縮小するには、ネイティブの「ディスクの管理」またはサードパーティのソフトウェアのいずれかを試すことができます。ディスクの管理でパーティションを縮小するのは簡単ですが、多くの欠点があります。この記事では、両方の種類のツールを使用してWindows 10/11でパーティションCを縮小する方法を紹介します。
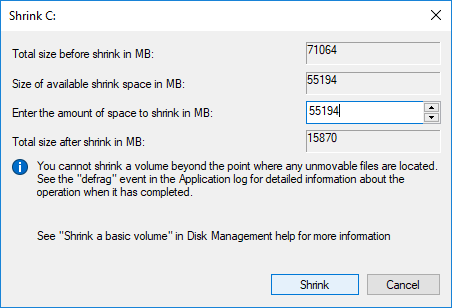
Windows 10/11ネイティブツールでCドライブを縮小する
パーティションの作成を忘れた場合でも、OEMメーカーからコンピューターを購入した場合でも、システムディスクにCドライブしかない場合は、さらにボリュームを作成することをお勧めします。これを行うために、Windows 10とWindows 11の両方に、組み込みのディスクの管理ツールがあります。ただし、ディスクの管理にはいくつかの欠点があるため、これを行うのに問題が発生する可能性があります。
ディスクの管理経由でWindows 10/11でCドライブを縮小する方法:
- キーボードでWindows + Rを押し、diskmgmt.mscと入力してEnterを押してディスクの管理を開きます。
- Cドライブを右クリックし、ボリュームの縮小を選択します。
- より小さい量を入力し、「縮小」ボタンをクリックします。
ファイルシステムエラーがない場合、縮小は非常に高速に完了します。
Cパーティションを縮小できないシナリオ
「ボリュームの縮小」はほとんどの場合うまく機能しますが、問題を引き起こす可能性のあるいくつかの欠点があります。
- NTFSとRAWのみがサポートされており、FAT32および他のすべての種類のパーティションは縮小できません。
- Cドライブに移動できないファイルがある場合、わずかなスペースしか縮小できません。
- 「縮小」ボタンをクリックする前に利用可能な空き領域が変更された場合、Cドライブを縮小できません。
- Cドライブを左方向にのみ縮小し、右側に未割り当て領域を作成できます。
ホームコンピューターユーザー向けに無料のNIUBI Partition Editorなどのプロフェッショナルなパーティションソフトウェアを実行することをお勧めします。他の無料パーティションソフトウェアとは異なり、NIUBI無料版はバンドルされたプラグインなしで100%クリーンです。起動可能なメディアビルダーを除き、機能制限はありません。
ダウンロード無料パーティションエディターを起動すると、メインウィンドウにパーティション構造と詳細情報を含むすべてのストレージデバイスが表示されます。
Windows 10/11でCドライブを縮小して新しいボリュームを作成する
ディスクの管理とは異なり、NIUBIではディスクマップ上でドラッグアンドドロップするだけです。ディスクの管理よりも優れており、左側または右側のいずれかに未割り当て領域を作成できます。Cドライブを右クリックし、「サイズ変更/移動」オプションを選択します。
ポップアップウィンドウで右境界線を左方向にドラッグする場合:

Cを縮小してDドライブを拡張する
パーティションDがCドライブの左側にある場合は、Cドライブの左側に未割り当て領域を作成する必要があります。しかし、ほとんどのコンピューターでは、DドライブはCの右側にあります。
Windows 10/11でCドライブを縮小してDを拡張する方法:
- 上記の手順に従ってCを縮小し、右側に未割り当て領域を作成します。
- ドライブDを右クリックし、再度「サイズ変更/移動」を選択します。左境界線を左方向にドラッグしてこの未割り当て領域を結合します。

すぐに実行されるディスクの管理とは異なり、NIUBI Partition Editorは仮想モードで動作するように設計されています。実行する操作は左下に保留中としてリストされます。「適用」ボタンをクリックして確認するまで実際のディスクパーティションは変更されません。
Windows 11/10/8/7/Vista/XPでパーティションを縮小する以外に、NIUBI Partition Editorは、移動、結合、コピー、デフラグ、ワイプ、チェック、スキャン、変換など、他の多くのパーティション操作を行うのに役立ちます。


