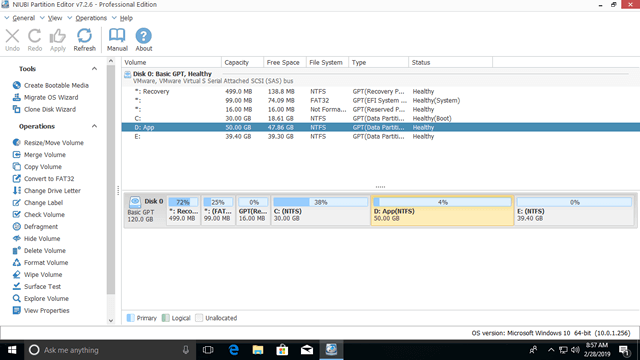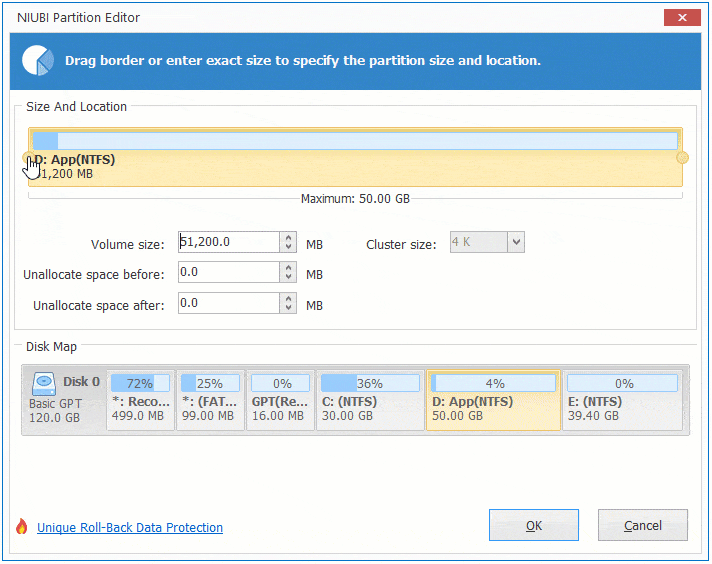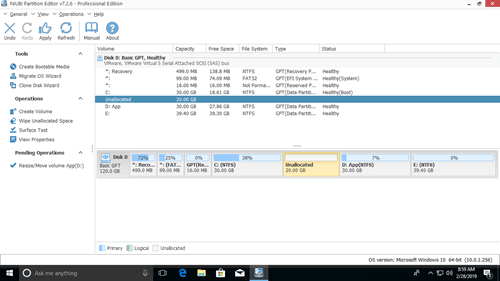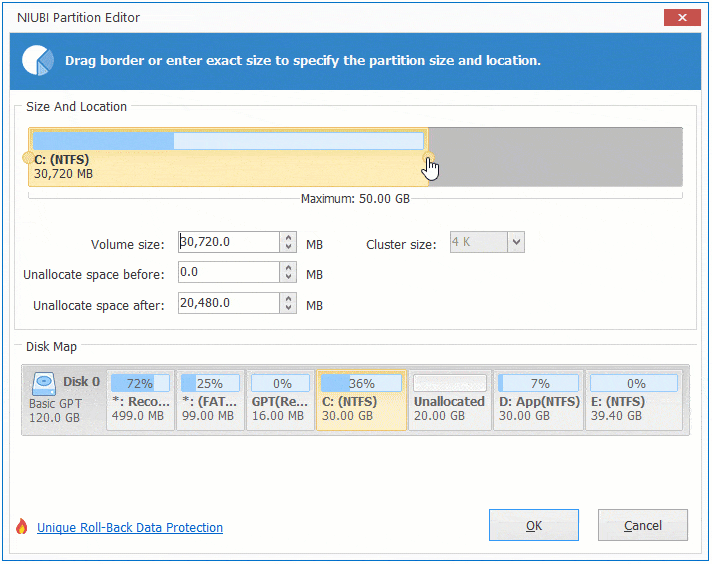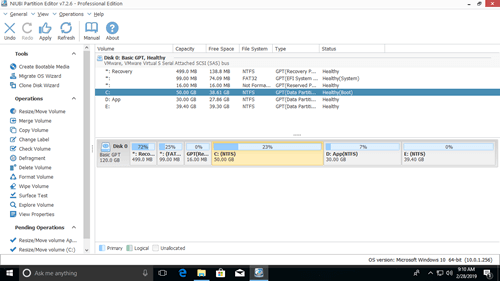以前のWindows 7/8と同様に、多くのWindows 10ユーザーがCドライブがいっぱいになるという同様の問題を報告しています。たとえ50GBという大きなサイズで作成したとしてもです。これは理解しやすいです。多くの種類のファイルが継続的にC:ドライブに保存されるためです。ディスク領域を定期的に解放しないと、Cドライブはすぐに空き領域が不足します。この状況では、プログラムやデータを失うことなくDドライブからCドライブへ領域を転送できます。誰も最初からやり直したくありません。

しかし、これらの人々からはまだいくつかの質問があります。例:
- Windows 10でDからCへ空き領域を移動するのは安全ですか?データ損失を引き起こしますか?
- パーティション間で領域を転送するためのより良いツールは何ですか?
この記事では、安全なパーティションソフトウェアを使用してWindows 10/11コンピューターでDドライブからCドライブへ領域を移動する方法を紹介します。
ディスク領域を移動するために安全なパーティションソフトウェアを実行する
一部の信頼できないパーティションソフトウェアは、システムやパーティションを損傷する可能性があります。パーティションのサイズ変更や移動を行う際には、関連するディスク、パーティション、ファイルのすべてのパラメータを正しく更新する必要があります。しかし、ソフトウェアエラーやハードウェアの問題により、一部のパラメータの更新に失敗する可能性があります。その場合、システムおよび/またはパーティションが破壊されます。したがって、バックアップを取り、安全なパーティションツールを使用することをお勧めします。
ソフトウェアよりも優れており、NIUBI Partition Editorにはシステムとデータを保護するためのユニークで強力な技術があります:
- 1秒ロールバック - パーティションのサイズ変更または移動中にエラーが検出された場合、コンピューターを元の状態に瞬時に自動的に復元します。
- 仮想モード - 実行する操作はプレビュー用に保留中としてリストされ、「適用」をクリックして確認するまで実際のディスクは変更されません。
- 任意キャンセル - 間違った操作を行ったが操作が進行中の場合、ディスクパーティションを損傷することなくキャンセルできます。
- ホットクローン - 再起動せずにWindowsでディスクパーティションをクローンします。パーティションサイズ変更前にシステムディスクをクローンするか、バックアップとして定期的にクローンできます。
DからCへ空き領域を移動する方法
Windows 10/11コンピューターでDドライブからCドライブへ領域を移動するのは非常に簡単で、ディスクマップ上でクリック、ドラッグアンドドロップするだけです。パーティションDを縮小した後、空き領域の一部が未割り当てに変換され、その後、この未割り当て領域をCドライブに結合します。このようにして、Cドライブに再び多くの空き領域ができ、OS、プログラム、その他すべては以前と同じ状態に保たれます。
NIUBI Partition Editorには、Windows 11/10/8/7ホームコンピューターユーザー向けの無料版があります。バンドルされたプラグインなしで100%クリーンです。
ダウンロードこのプログラムを起動すると、構造やその他の情報を含むディスクパーティションが表示されます。私のテストコンピューターでは、Cは30GB、Dは50GBです。
データを失うことなくWindows 10/11でDからCへ領域を移動する方法:
ステップ1:ドライブD:を右クリックし、「サイズ変更/移動」を選択し、ポップアップウィンドウで左境界線を右方向にドラッグします(または直接1024MB=1GBの量を入力します)。
ステップ2:ドライブC:を右クリックし、再度「サイズ変更/移動」を選択し、右境界線を右方向にドラッグします。
このソフトウェアは仮想モードで動作し、実際のディスク領域は左上の適用をクリックして実行するまで変更されません。
ディスク間でスペースを移動する
お使いのコンピューターでパーティションCとDが異なるディスクにある場合、例:Cはディスク0に、Dはディスク1にある場合、上記の方法は無効です。どのパーティション分割ソフトウェアも別のディスクからCドライブにスペースを転送することはできません。なぜなら、物理ディスクのサイズは減らすことも増やすこともできないからです。
この場合、ディスク0をクローンしてより大きなディスクにし、追加のディスクスペースでCドライブを転送できます。ディスクパーティションのサイズ変更、移動、コピー以外に、NIUBI Partition Editorは結合、変換、デフラグ、非表示、ワイプパーティション、不良セクタのスキャンなどを支援します。