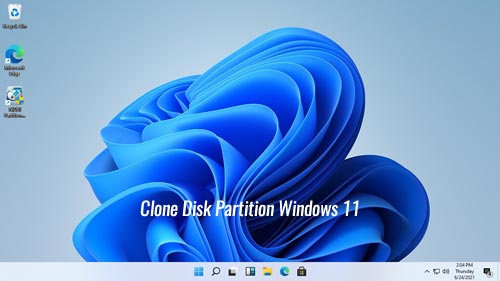ハードディスクドライブはコンピューターに不可欠なコンポーネントですが、ディスクは一定期間使用するといっぱいになったり破損したりすることがあります。新しいディスクを挿入して最初からやり直すことを好む人はいません。オペレーティングシステムとプログラムを移行するためにWindows 11でディスクをクローンできれば、これ以上のことはありません。オペレーティングシステムとプログラムに従来の機械式ディスクを使用している場合は、Windows 11をSSDにクローンすることをお勧めします。SSDの読み書き速度ははるかに高速であるため、他に何もせずにコンピューターをより高いレベルに改善できます。Windows 11をSSDまたは別のドライブにクローンするには、市場には多くのツールがあります。この記事では、無料ツールを使用してWindows 11のディスクパーティションを高速かつ簡単にクローンする方法を紹介します。
セクタごとのクローンとファイルごとのコピー
Windows 11を別のドライブにクローンするには、セクタごとのクローンとファイルごとのクローンの2つの方法があります。ほとんどの場合、セクタごとのクローンを行う必要はありません。非常に遅いためです。セクタはハードディスクの最小単位であり、20GBのパーティションでも大量のセクタがあります。1TBのディスクをセクタごとにクローンすると、半日から丸一日かかる場合があります。
ファイルシステムレベルのクローンははるかに高速です。1つのファイルは数個から数千個のセクタを使用でき、セクタは隣接していない可能性があります。ファイルごとのコピー方法でWindows 11を別のディスクにクローンした後、クラスター内のすべてのセクタは異なる場合があります。しかし、すべてのファイルは以前とまったく同じであり、違いを見つけることはできません。
NIUBI Partition Editorは高速なファイルシステムレベルのコピー方法を使用し、高度なファイル移動アルゴリズムを備えています。これにより、他の同様のツールよりもパーティションの移動とコピーが30%から300%高速になります。Windows 11でディスクパーティションをクローンする以外に、パーティションの縮小、拡張、移動、結合、変換、デフラグ、ワイプ、非表示、不良セクタのスキャン、ファイルシステムの最適化などの機能があります。Windows 11/10/8/7/Vista/XPホームコンピューターユーザー向けの無料版があります。
無料ツールでWindows 11ディスクをSSD/HDDにクローンする方法
Windows 11を新しいSSDにクローンする場合でも、Windows 11ディスクをより大きな/小さなドライブにクローンする場合でも、違いはありません。SSD、HDD、またはRAIDアレイは、ソースデバイスまたはターゲットデバイスのいずれかになります。Windows 11をより小さなSSD/HDDにクローンする場合、SSD/HDDのサイズはソースディスクのすべての使用済み領域よりも大きい必要があります。
Windows 11をSSDまたは別のディスクにクローンする方法:
- ダウンロードNIUBI無料版を起動すると、メインウィンドウにパーティションレイアウトやその他の情報を含むすべてのストレージデバイスが表示されます。
![NIUBI Partition Editor]()
- ソースディスクの前面を右クリックし、「ディスクのクローン」を選択するか、左上の「ディスククローンウィザード」をクリックします。
![ディスクのクローン]()
- ポップアップウィンドウでターゲットディスクを選択します。ターゲットディスクにパーティションがある場合は、これらのパーティションを削除するかどうかの選択肢が表示されます。パーティションを削除するオプションを選択した場合にのみ、クローンを続行できます。
![]()
- ターゲットディスク上のパーティションのサイズと場所を編集します。最後のものから始めます。パーティションのいずれかの境界線をドラッグすると、このパーティションを縮小または拡張できます。このパーティションの中央をドラッグすると、隣接する未割り当て領域で移動できます。
![]()
- 次へをクリックし、次のウィンドウで確認します。最後に左上の適用をクリックして実行します。
![]()
- Windows 11コンピューターでクローンするソースディスクとターゲットディスクは、SSD、任意の種類の機械式ディスク、任意の種類のハードウェアRAIDにすることができます。
- NIUBI Partition Editorは、コンピューターを再起動せずにWindowsでディスク/パーティションをクローンできます。
- 「適用」をクリックした後、コンピューターの電源を切るオプションをクリックすることをお勧めします。クローンが完了したら、BIOSで起動順序を変更するか、クローンディスクを選択して起動できます。
Windows 11ラップトップ/デスクトップでディスクをクローンする方法:
Windows 11パーティションを別のディスクにコピーする方法
ターゲットディスクから起動したい場合、単一のC:ドライブをコピーするだけでは機能しません。代わりに、上記の手順に従ってディスク全体をクローンする必要があります。Windows 11でパーティションをコピーする場合、ターゲットディスクに「未割り当て」領域が必要です。そのような領域がない場合は、NIUBIで作成できます。ターゲットディスク上の大きなパーティションを右クリックし、「サイズ変更/移動」を選択し、ポップアップウィンドウでいずれかの境界線を他方に向かってドラッグします。
Windows 11ラップトップ/デスクトップでパーティションをコピーする手順:
- ソースパーティション(D:など)を右クリックし、「ボリュームのコピー」を選択します。
- ターゲットディスクの未割り当て領域を選択し、次へをクリックします。
- (任意)元のドライブ(D:)を右クリックし、「ドライブ文字の変更」を選択し、ポップアップウィンドウで任意の文字を選択します。
- (任意)コピーされたパーティションを右クリックし、再度「ドライブ文字の変更」を実行し、ポップアップウィンドウでD:を選択します。
- 左上の適用をクリックして実行します。
ソースパーティションにプログラムまたは他の特別なファイルがある場合は、ドライブ文字を変更することをお勧めします。そうでない場合は、この手順を無視してください。
Windows 11/10/8/7/Vista/XPコンピューターでディスクパーティションをクローンする以外に、NIUBI Partition Editorは、縮小、拡張、移動、変換、デフラグ、非表示、ワイプ、不良セクタのスキャン、ファイルシステムの最適化など、他の多くのディスクパーティション管理操作を行うのに役立ちます。