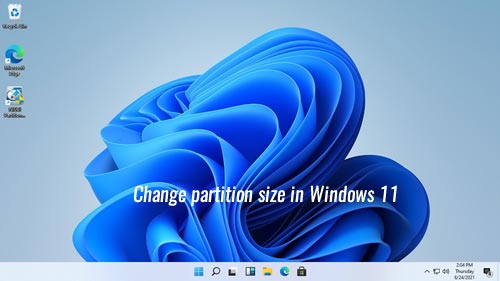ディスクパーティションは、オペレーティングシステムのインストール時またはコンピューターメーカーによって作成されます。多くの人が、OSやプログラムを再インストールせずにWindows 11コンピューターでパーティションサイズを変更することが可能かどうか尋ねます。コンピューターを一定期間使用した後、多くの人がディスク容量の問題に遭遇したためです。たとえば、Cドライブがいっぱいになっています。一部の人々は、D/Eを縮小してCドライブのスペースを増やすことを望んでいます。一部のWindows 11ラップトップ/デスクトップでは、システムディスクにCドライブしかないため、コンピューターユーザーはCドライブを縮小してより多くのパーティションを作成したいと考えています。この記事では、データを失うことなくWindows 11でパーティションサイズを変更/増加する方法を紹介します。
Windows 11 ディスクの管理でパーティションサイズを変更する
以前のバージョンと同様に、Windows 11でパーティションサイズを変更するのに役立つネイティブのディスクの管理ツールがあります。ほとんどの場合、データを失うことなくパーティションサイズを調整できますが、100%安全ではありません。このツールでパーティションを縮小する際に、私のパーティションが何度か破損しました。ディスク上にプライマリパーティションと論理パーティションの両方がある場合は、データに注意してください。
ソフトウェアなしでWindows 11コンピューターでパーティションサイズを変更したい場合は、まずディスクの管理を試すことができますが、多くの制限があるため、このツールでパーティションを縮小および拡張する際に問題が発生する可能性があります。
Windows 11でパーティションサイズを減少させる方法:
- タスクバーのWindowsロゴを右クリックし、リストから「ディスクの管理」をクリックします。
- NTFSパーティションを右クリックし、「ボリュームの縮小」オプションを選択します。
- スペースの量を入力し、「縮小」ボタンをクリックします。(注:1024MB=1GB、量を入力しない場合は、デフォルトで利用可能なすべての空き領域が使用されます。)
ディスクの管理を使用してWindows 11でパーティションサイズを増加させる方法:
- 右側の隣接するパーティション(D:など)を右クリックし、「ボリュームの削除」オプションを選択します。
- 左側の隣接するパーティション(C:など)を右クリックし、「ボリュームの拡張」オプションを選択します。
- ポップアップ表示されるボリュームの拡張ウィザードを数回クリックして実行します。
ディスクの管理を使用してWindows 11でパーティションサイズを変更する際の制限:
- NTFSパーティションのみを減少および増加できます。FAT32およびその他のパーティションはサポートされていません。
- パーティションを縮小する場合、右側にのみ未割り当て領域を作成できます。
- 移動できないファイルが配置されているポイントを超えてパーティションを縮小することはできません。
- 右側に隣接する未割り当て領域がある場合にのみ、NTFSパーティションを拡張できます。
Windows 11のディスクの管理では、別のパーティションを縮小してパーティションサイズを増加させることはできません。たとえば、Dドライブを縮小した後、未割り当て領域はこのパーティションの右側にあります。これはCドライブには隣接しておらず、Eドライブの左側にあるため、ボリュームの拡張オプションはグレーアウトしています。
無料パーティションツールを使用してWindows 11でパーティションサイズを変更する
Windows 11ラップトップ/デスクトップ/タブレットでパーティションサイズを減少および増加させるには、NIUBI Partition Editorがより良い選択肢です。ディスクの管理よりも多くの利点があるためです。例:
- NTFSとFAT32の両方のパーティションのサイズを変更できます。
- パーティションを縮小する場合、左側または右側のいずれかに未割り当て領域を作成できます。
- 移動できないファイルがある場合でも、パーティションを最小サイズに縮小できます。
- 1ステップで隣接するパーティションに未割り当て領域を追加できます。
- 同じディスク上の隣接していないパーティションに未割り当て領域を移動して結合できます。
他のサードパーティソフトウェアよりも優れているNIUBI Partition Editorには、システムとデータを保護するための革新的な1秒ロールバック、仮想モード、および任意キャンセル技術があります。Windows 11/10/8/7/Vista/XPホームコンピューターユーザー向けの無料版があります。パーティションのサイズを変更する機能に加えて、この無料ツールは、移動、結合、変換、クローン、デフラグ、非表示、パーティションのワイプ、不良セクタのスキャンなどを支援します。
ダウンロード無料版を起動すると、メインウィンドウに構造やその他の情報を含むディスクパーティションが表示されます。
NIUBIを使用してWindows 11でパーティションサイズを減少および増加させる方法:
- 任意のNTFSまたはFAT32パーティションを右クリックし、「サイズ変更/移動」オプションを選択し、いずれかの境界線を他方に向かってドラッグすると、このパーティションを縮小できます。
- いずれかの側に隣接する未割り当て領域を持つパーティションを右クリックし、境界線を他方から離れるようにドラッグすると、このパーティションに未割り当て領域を結合できます。
- いずれかの側に隣接する未割り当て領域を持つパーティションを右クリックし、ポップアップウィンドウでこのパーティションの中央をドラッグすると、パーティションと未割り当て領域を移動できます。
Windows 11でパーティションサイズを変更する方法のビデオをご覧ください: