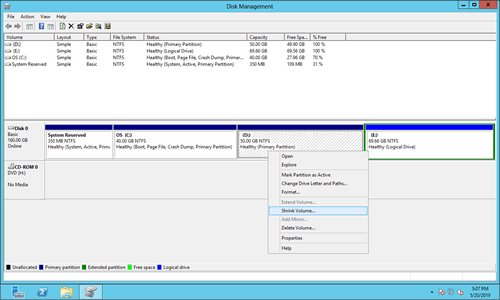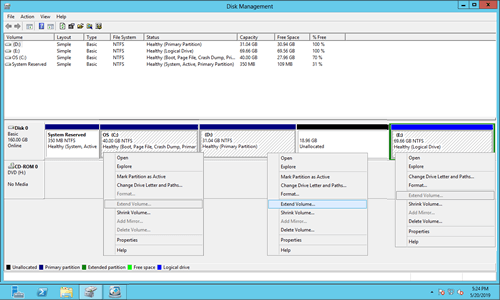サーバーにSSD、HDD、またはあらゆるタイプのハードウェアRAIDアレイを使用している場合でも、ストレージデバイスを管理するためのディスク管理ツールが必要です。Windows Server 2012 R2には、パーティションの作成、削除、フォーマット、パーティションのアクティブ化、ドライブ文字とパスの変更などを支援するネイティブの「ディスクの管理」ツールが含まれています。パーティションのサイズ変更機能はありますが、別のパーティションを縮小してパーティションを拡張することはできません。制限なしにパーティションのサイズを変更したい場合や、パーティションのマージ、コピー、変換、ワイプなどの追加機能が必要な場合は、ディスクパーティションソフトウェアが必要になります。この記事では、Windows Server 2012 R2でディスクの管理を開く方法、できること、ディスクパーティションソフトウェアと比較した制限について説明します。

Windows Server 2012でディスクの管理を開く方法
Windows Server 2012 R2でディスクの管理を開く方法は2つあります:
- キーボードでWindowsキー + Xキーを押し、リストからディスクの管理をクリックします。
- キーボードでWindowsキー + Rキーを押し、diskmgmt.mscと入力してEnterキーを押します。
Windows Server 2012 ディスク管理ツールの機能
「ディスクの管理」は、Windows XPで最初に導入されたMicrosoft Windows組み込みユーティリティです。Diskpartコマンドと同様の機能を持ちますが、グラフィカルインターフェイスで動作します。下部に接続されているすべてのハードディスクとそのレイアウトを表示し、上部にはタイプ、ファイルシステム、状態、容量、空き領域、使用率などの単一パーティションもすべて一覧表示します。
これにより、ユーザーはコンピューターにインストールされているディスクドライブと、それらのドライブに関連付けられているパーティションを表示および管理できます。Windows Server 2008では、新しい「ボリュームの縮小」および「ボリュームの拡張」機能を追加して機能が向上しました。Windows Server 2012は、改善なしに同じインターフェイスと機能を引き継いでいます。
Windows Server 2012 ディスク管理の機能:
新品のハードディスクに対して:
オンライン、オフライン、および初期化。新しいボリュームを作成する前に、ハードディスクはオンラインで初期化されている必要があります。ディスクを初期化する際に、パーティションスタイルとしてMBRまたはGPTを選択できます。
未割り当て領域に対して:
1つ以上の新しいボリュームを作成します。
ボリュームのあるディスクに対して:
ベーシックディスクをダイナミックディスクに変換します。
ボリュームのないディスクに対して:
MBRディスクをGPTに、またはその逆に変換し、ベーシックディスクをダイナミックディスクに、またはその逆に変換します。
割り当て済みパーティションに対して:
- ファイルエクスプローラーでルートディレクトリを開く
- パーティションをアクティブとしてマーク
- ドライブ文字とパスの変更
- パーティションのフォーマット
- ボリュームを縮小し、右側に未割り当て領域を作成。
- 後ろに未割り当て領域があるボリュームを拡張。
- パーティションの削除
- ミラーの追加
ミラーの追加を選択すると、両方のディスクがダイナミックに変換されます。
ダイナミックディスクに対して:
ディスクの管理は、シンプル、ミラー、スパン、ストライプ、RAID-5ボリュームを作成できます。
RAID 5ボリュームを作成するには、少なくとも3つのダイナミックディスクが必要です。私のコンピューターには2つしかないので、このオプションはグレー表示されています。Windowsディスクの管理にはこの機能がありますが、以下の理由によりダイナミックディスクボリュームの使用はお勧めしません:
- このコンピューターのリソースを大量に使用し、パフォーマンスを低下させます。
- 多くのソフトウェアはダイナミックディスクボリュームをサポートしていません。
- ハードディスクとRAIDコントローラーは現在、はるかに安価です。
Server 2012でディスク管理を使用してパーティションを縮小する方法
ディスク管理の便利な機能の1つは「ボリュームの縮小」で、データを失うことなく割り当て済みパーティションを縮小できます。このパーティションから解放された未割り当て領域は、新しいボリュームの作成に使用できます。
- キーボードでWindowsキーとXキーを押し、「ディスクの管理」をクリックします。
- パーティション(D:など)を右クリックし、「ボリュームの縮小」を選択します。
- 容量を入力し、ポップアップウィンドウで「縮小」をクリックします。
注:
- NTFSパーティションのみがサポートされています。
- パーティションを縮小する際に、右側にしか未割り当て領域を作成できません。
Server 2012 ディスク管理でパーティションを拡張する方法
- 右側に隣接する未割り当て領域があるパーティションを右クリックし、「ボリュームの拡張」を選択します。
- ポップアップ表示される「ボリュームの拡張ウィザード」ウィンドウで「次へ」をクリックし、「完了」まで進みます。
注:
- NTFSパーティションのみがサポートされています。
- ボリュームの拡張機能は、右側に隣接する未割り当て領域がある場合にのみ機能します。ディスク管理で他のボリュームを縮小しても、必要な領域を取得することはできません。これが多くの人々がServer 2012でボリュームの拡張がグレー表示されるとフィードバックする理由です。
Windows Server 2012 ディスク管理の欠点
Windows Server 2012ネイティブのディスク管理ツールと比較して、NIUBI Partition Editorにはディスクパーティションのサイズ変更においてより多くの利点があります:
- NTFSとFAT32の両方のパーティションを縮小および拡張できます。
- ボリュームを縮小する際に、左側または右側のどちらかに未割り当て領域を作成できます。
- 1ステップで未割り当て領域をどちらかの隣接パーティションにマージできます。
- 未割り当て領域を移動して、同じディスク上の任意の非隣接パーティションにマージできます。
- 2つの隣接パーティションを1ステップでマージできます。
パーティションの縮小および拡張に加えて、NIUBI Partition EditorはWindows Server 2012、2016、2019、2022、2025および以前のServer 2003/2008で他の多くのディスク/パーティション管理操作を実行するのに役立ちます。
NIUBI Partition Editorの機能は?
未割り当て領域に対して:
- 1つ以上のボリュームを作成
- その中のデータを抹消
- サーフェステスト(不良セクタのスキャン)
- プロパティの表示(詳細パラメータ)
ディスク全体に対して:
- 初期化
- 状態をオフラインまたはオンラインに変更
- 読み取り専用属性の設定
- ディスクの抹消(回復不可)
- サーフェステスト
- プロパティの表示
- データとOSを移行するためにディスクをクローン
- MBRディスクをGPTに変換
- すべてのパーティションを削除
- ディスクのクリーンアップ
単一パーティションに対して:
- ボリュームのサイズ変更(縮小と拡張)
- 場所の移動
- 隣接する2つのボリュームを1ステップで結合
- パーティションを高速にコピー
- 論理またはプライマリパーティションに変換
- ファイルシステムの最適化
- NTFSをFAT32に変換
- ドライブ文字の変更(D:など)
- ラベルの変更(名前の追加または変更)
- アクティブとして設定
- ファイルシステムの整合性をチェック
- パフォーマンス向上のためのデフラグ
- ファイルエクスプローラーから非表示
- 削除(ファイルは回復可能)
- ボリュームをフォーマットして新規として使用
- 抹消(データを永久に消去)
- サーフェステスト
- 探索(ディレクトリ付きでファイル/フォルダを表示)
- プロパティの表示
Windows 2012サーバー用の他のディスク管理ツールと比較して、NIUBI Partition Editorは強力なテクノロジーにより、はるかに安全かつ高速です:
- 仮想モード:間違いを防ぐため、すべての操作はプレビュー用に保留中としてリストされます。実際のディスクパーティションは、「適用」をクリックして確認するまで変更されません。
- 任意にキャンセル:間違った操作を適用した場合でも、パーティションの損傷を心配することなく進行中のタスクをキャンセルできます。
- 1秒ロールバック:パーティションのサイズ変更中にエラーが検出された場合、ソフトウェアはサーバーを瞬時に元の状態に自動的に復元できます。
- ホットクローン:サーバーを中断することなくディスクパーティションをクローンします。変更を加える前や定期的なバックアップルーチンの一部としてシステムディスクをクローンできます。
- 高度なファイル移動アルゴリズム:パーティションのサイズ変更と移動が30%から300%高速になり、特に大量のファイルを処理する場合に時間を大幅に節約できます。