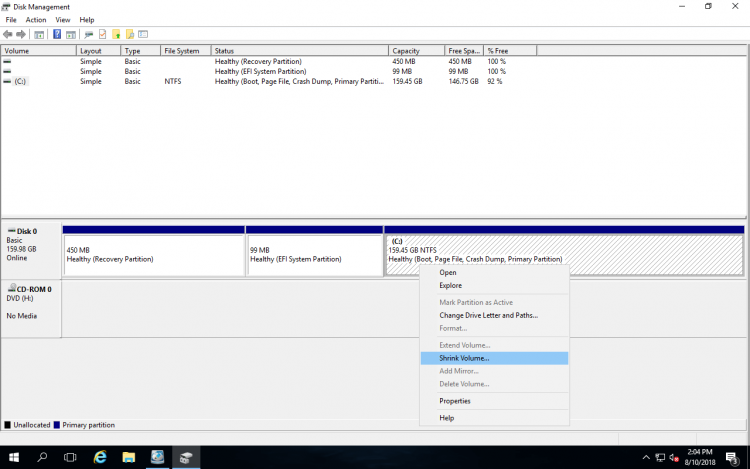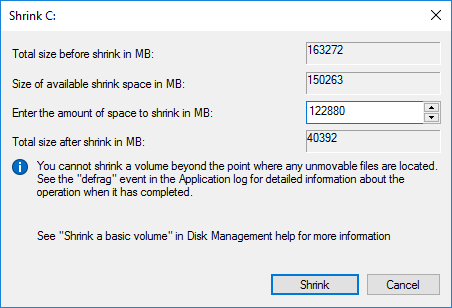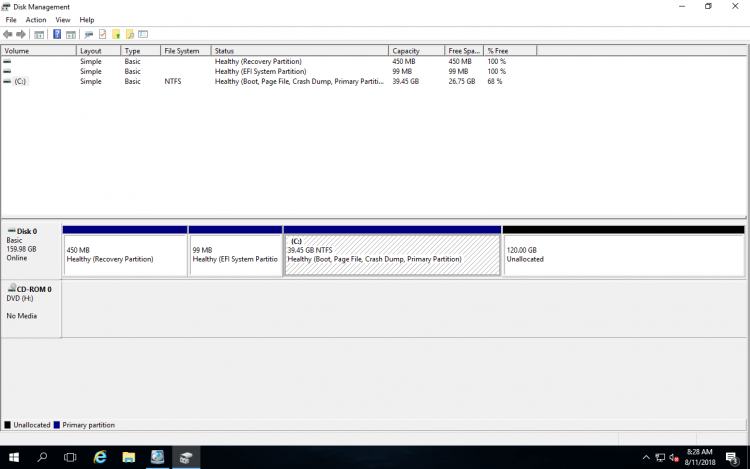Windows Server 2016 で C ドライブを縮小する必要がある場合があります。たとえば、オペレーティングシステムのインストール時にディスクパーティションの編集を忘れたため、利用可能なディスク領域全体が C: ドライブによって占有されている場合などです。ご存知のように、すべてをシステムパーティションに入れるのは良い考えではありません。時々、他のデータボリュームやシステム予約済みパーティションを拡張するために C ドライブを縮小する必要があります。Windows Server 2016 にはディスクの管理ツールに「ボリュームの縮小」機能がありますが、場合によってはC ドライブを縮小できないことがあります。この記事では、ディスクの管理を使用して Windows Server 2016 で C ドライブを縮小する方法と、安全なディスクパーティションソフトウェアを使用して C ドライブを縮小するより良い方法を紹介します。

Server 2016 ディスクの管理で C ドライブパーティションを縮小する
Windows Server 2008 から、Microsoft はネイティブのディスクの管理ユーティリティに「ボリュームの縮小」機能を追加しました。これは、データを失うことなく、サーバーを再起動せずにパーティションサイズを縮小できます。高速で使いやすいです。
ディスクの管理を使用して Windows Server 2016 で C: ドライブを縮小する方法:
しばらくすると、私のサーバーのシステム C パーティションは 39.45GB に縮小され、120GB の空き領域がその後ろの未割り当て領域に変換されました。
ディスクの管理を使用して Server 2016 でパーティションを縮小するのは簡単ですが、上記で述べたように、特定の状況では C ドライブを縮小できません。
Windows Server 2016 で C ドライブを縮小できないケース
実際には、「ボリュームの縮小」はNTFSパーティションのみをサポートしているため、FAT32 パーティションを縮小するとグレー表示されます。ただし、ほとんどのシステムパーティションはデフォルトで NTFS でフォーマットされているため、システム C ドライブを縮小する際には問題になりません。
ディスクの管理を使用して Windows Server 2016 で C ドライブを縮小する際の一般的な問題は 3 つあります。
1. 十分なスペースがない
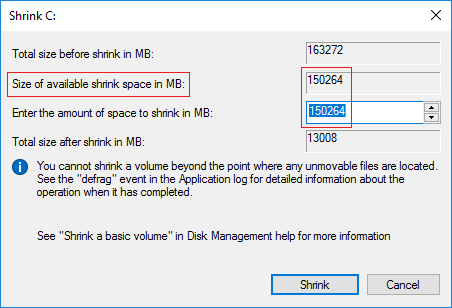
「縮小」をクリックすると、「この操作を完了するには、ディスクに十分な空き領域がありません。」というエラーメッセージが表示されました。
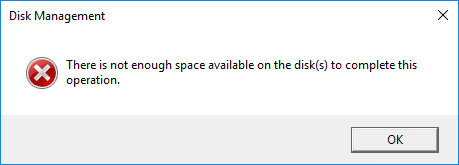
ディスクの管理は、縮小ウィンドウにデフォルトで最大使用可能領域を表示します。「縮小」ボタンをクリックする前に、Windows Update またはその他の大きなファイルが C ドライブに保存された場合、利用可能な空き領域は計算されたものよりも少なくなります。このエラーも表示される場合は、単に「ボリュームの縮小」を再度実行します。
2. ファイルシステムエラー
時々、パーティションにファイルシステムエラーがある場合、ディスクの管理はその縮小を許可しません。スクリーンショットに示すように、システム C ドライブには 7.53GB の空き領域がありますが、縮小ウィンドウでは、利用可能な空き領域は 0 として表示されます。
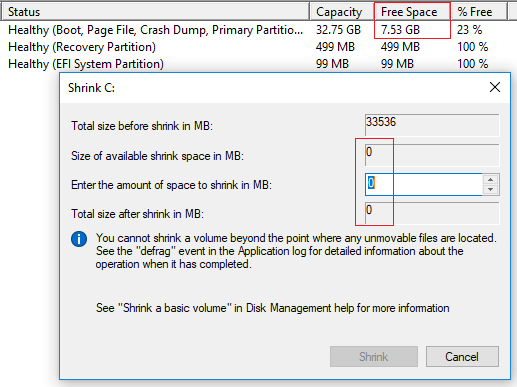
3. 移動できないファイル
C ドライブに大量の空き領域があるにもかかわらず、ディスクの管理で縮小できる領域がほとんどない場合は、このパーティションに「移動できない」ファイルが配置されていることを意味します。これは、Windows Server 2016 で C ドライブを縮小する際のもう 1 つの一般的な問題です。
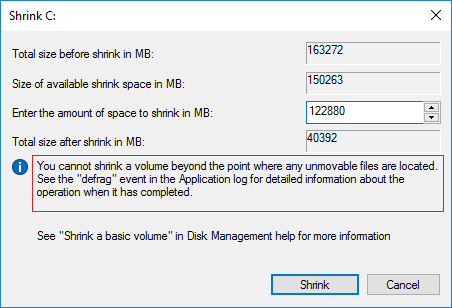
ダイアログボックスには、「移動できないファイルが配置されているポイントを超えてボリュームを縮小することはできません。」というヒントがあります。
例: 「移動できない」ファイルがブロック 3 に配置されている場合、ブロック 2 が空であってもボリューム C をブロック 2 に縮小することはできません。
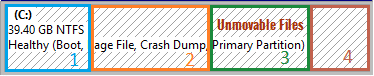
この場合、これらの移動できないファイルを移動できる NIUBI Partition Editor を実行する必要があります。必要に応じて C ドライブを最小サイズに縮小できます。
Windows 2016 サーバーで C ドライブを縮小するより良い方法
ディスクの管理と比較して、NIUIBI Partition Editor にはパーティションを縮小する際に次のような利点があります。
- NTFS と FAT32 の両方のパーティションを縮小できます。
- パーティションを縮小する際に、左側または右側のいずれかに未割り当て領域を作成できます。
- これらの「移動できない」ファイルを移動できるため、必要に応じてボリュームを最小サイズに縮小できます。
他のソフトウェアと同様に、Server 2016/2022 で C: ドライブを縮小するには再起動が必要ですが、他のツールよりも優れている NIUBI Partition Editor は、次のような高度な技術によりはるかに安全で高速です。
- 仮想モード - すべての操作はプレビュー用に保留中としてリストされ、「適用」をクリックして確認するまで実際のディスクパーティションは変更されません。
- 任意にキャンセル - 間違った操作を適用した場合でも、完了前に任意の進行状況で進行中の操作をキャンセルできます。
- 1 秒ロールバック - パーティションのサイズ変更中に既知のエラーが検出された場合、サーバーを自動的に元の状態に瞬時に戻します。
- 高度なファイル移動アルゴリズム - パーティションの移動と拡張が 30% から 300% 高速になります。
ダウンロード このツールを実行し、NTFS または FAT32 パーティションを右クリックして「サイズ変更/移動」を選択します。ポップアップウィンドウには 2 つのオプションがあります。
オプション 1: 左の境界線を右にドラッグするか、「前の未割り当て領域」のボックスに量を入力すると、未割り当て領域が左側に作成されます。

オプション 2: 右の境界線を左にドラッグするか、「後の未割り当て領域」のボックスに量を入力すると、未割り当て領域が右側に作成されます。

未割り当て領域を取得するために C ドライブを縮小した後、新しいボリュームを作成したり、同じディスク上の他のパーティションを拡張したりできます。新しいボリュームを作成するには、この未割り当て領域を右クリックして「ボリュームの作成」を選択します。システム予約済みパーティションまたは他のデータボリュームを拡張したい場合は、ビデオの手順に従ってください。
Windows Server 2016 で C: ドライブを縮小して他のパーティションを拡張する方法:
Windows Server 2003 - 2025 でパーティションを縮小および拡張することに加えて、このパーティションソフトウェアは、他の多くのディスクおよびパーティション管理操作を実行するのに役立ちます。