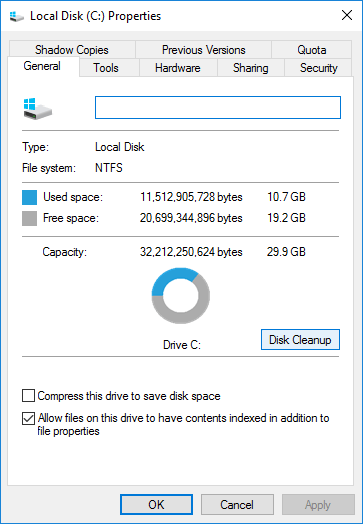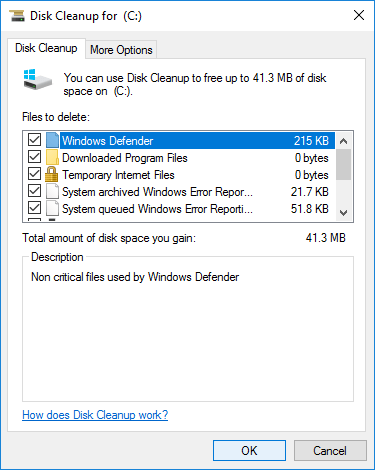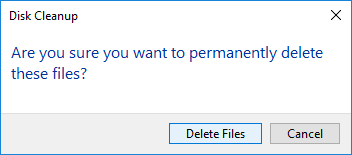システムCドライブがディスク容量不足になっている場合、Cドライブをクリーンアップしてディスクスペースを取り戻すことができます。十分な空き領域を取り戻すことができれば、他に何もしなくてもこの問題を解決できます。クリーンアップ後もCドライブに十分な空き領域を取得できない場合は、他のパーティションからより多くの空き領域を追加できます。Windows Server 2016でCドライブをクリーンアップするには、ネイティブの「ディスククリーンアップ」ユーティリティがあります。これは、最も一般的な種類のジャンクファイルや不要なファイルを高速かつ安全に削除できます。Windows Server 2016でディスククリーンアップを実行するには、ウィザードに従うか、cleanmgrコマンドを実行します。
ディスククリーンアップでWindows Server 2016のCドライブをクリーンアップする方法
- Windows + Eホットキーを同時に押してファイルエクスプローラーを開き、C:ドライブを右クリックしてプロパティを選択します。
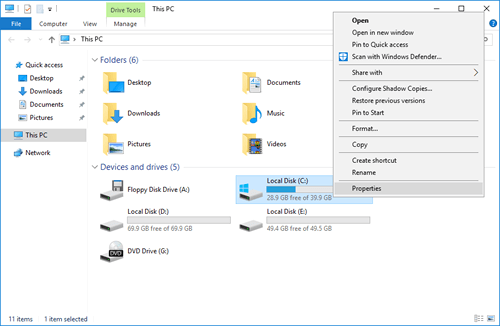
- ポップアップウィンドウでディスククリーンアップをクリックします。
![ディスククリーンアップ]()
- Server 2016ディスククリーンアップユーティリティがジャンクファイルと不要なファイルをスキャンするのを待ちます。(時間はサーバーのパフォーマンスとジャンクファイルの量に依存します。)
![スキャン中]()
- 削除したいファイルの前のチェックボックスをクリックし、OKをクリックします。(ファイルが何であるかわからない場合は、それをクリックすると下部に対応する説明が表示されます。)
![ファイルを選択]()
- ポップアップウィンドウでファイルの削除をクリックして確認し、削除を開始します。
![確認]()
Server 2016でcleanmgrコマンドを使用してディスククリーンアップを実行する方法
キーボードでWindows + Rを同時に押してファイル名を指定して実行ダイアログを開き、cleanmgr.exe /?と入力してEnterキーを押します。
Server 2016ディスククリーンアップで利用可能なすべてのスイッチが表示されます:
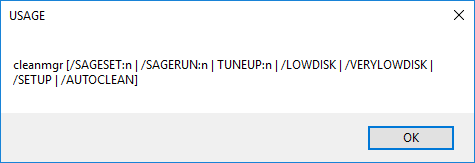
リストには以下が含まれます:
- /D ドライブ文字
- /SAGESET:n
- /SAGERUN:n
- /TUNEUP:n
- /LOWDISK
- /VERYLOWDISK
- /SETUP
- /AUTOCLEAN
Windows Server 2016でcleanmgrコマンドを実行してCドライブをクリーンアップする方法:
キーボードでWindows + Rを押して「ファイル名を指定して実行」を開き、cleanmgr.exe /d cと入力してEnterキーを押します。

説明:ドライブCでディスククリーンアップを実行します。Cは「:」なしのドライブ文字です。
一部の種類のファイルはデフォルトで選択されています。他の種類のファイルを削除したい場合は、自分でチェックボックスをクリックし、OKをクリックする必要があります。

cleanmgr.exe /lowdisk /d cを実行します。
/LOWDISKスイッチは、ディスクドライブのディスク容量が不足している場合に使用されます。起動すると、ディスククリーンアップはデフォルトですべてのチェックボックスがチェックされた状態で開きます。
cleanmgr.exe /verylowdisk /d cを実行します。
これは/LOWDISKスイッチと同様ですが、すべてのファイルを自動的にクリーンアップします。確認は表示されませんが、現在どれくらいの空きディスクスペースがあるかを示すダイアログボックスが表示されます。
Cドライブのディスクをクリーンアップした後の重要なステップ
Windows Server 2016ディスククリーンアップは、ディスクスペースを解放したことがない、または長期間解放していないコンピュータにとって非常に役立ちます。しかし、システムCドライブに対して20GBを超える空き領域を取得できない場合は、他のボリュームからより多くの空き領域を追加することをお勧めします。そうしないと、空き領域は新しく生成されたジャンクファイルによってすぐに使い果たされます。これが、多くの人がCドライブが短時間で再びいっぱいになるとフィードバックする理由です。
NIUBI Partition Editorは、データを失うことなくパーティションを縮小および拡張して、他のボリュームからCドライブに空き領域を転送できます。オペレーティングシステム、プログラム、その他すべては以前と同じ状態を保ちます。このタスクを達成するには、ディスクマップ上でクリック、ドラッグアンドドロップするだけです。
ダウンロード NIUBI Partition Editorをインストールし、ビデオの手順に従ってServer 2016のCドライブの空き容量を増やします。
SSD/HDD、任意のタイプのハードウェアRAIDアレイ、またはVMware/Hyper-V仮想マシンの仮想ディスクを使用している場合でも、手順は同じです。
まとめ
Windows Server 2016でディスクスペースを解放するには、Windowsネイティブのディスククリーンアップまたはサードパーティソフトウェアのいずれかを使用できます。しかし、ほとんどの場合、大量の空き領域を取得することはできません。20GBを超える空き領域を取得できない場合は、NIUBI Partition Editorを使用して他のボリュームからさらに追加することをお勧めします。パーティションの縮小と拡張に加えて、移動、結合、コピー、変換、デフラグ、非表示、最適化、ワイプパーティション、不良セクタースキャンなどを支援します。
追加のオプション:
- すべてのプログラムをCドライブにインストールしないでください。
- インストールされたプログラムの出力パスを他のパーティションに変更します。
- デフォルトの「ダウンロード」ディレクトリを他の大きなパーティションに変更します。
- 新しく生成されたジャンクファイルを削除するために、Windows 2016サーバーのディスククリーンアップを毎月実行します。