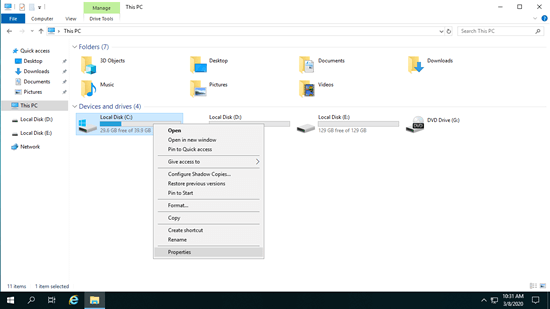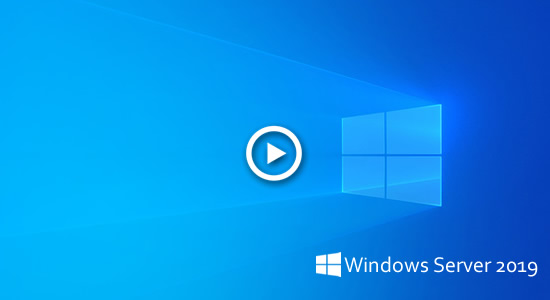C ドライブがいっぱいになることは、Windows Server 2019 および 2022 でよくある問題です。これが発生した場合、まずはディスク領域を解放するためにC ドライブをクリーンアップすることをお勧めします。Windows Server 2019/2022 で C ドライブをクリーンアップするには、ネイティブの「ディスククリーンアップ」ユーティリティがあります。使いやすく、高速に実行され、ほとんどのジャンクファイルや不要なファイルを安全に削除できます。大量のディスク領域を解放できない場合は、ディスク上の他のパーティションから空き領域を移動することをお勧めします。そうしないと、C ドライブは短時間で再びいっぱいになります。この記事では、ウィザードを使用して Windows Server 2019/2022 でディスククリーンアップを実行する方法と、cleanmgr コマンドを使用して Server 2019/2022 で C ドライブを自動的にクリーンアップする方法を紹介します。

ウィザードを使用して Windows Server 2019/2022 でディスククリーンアップを実行する方法
ステップ 1: キーボードで Windows + E を押してファイルエクスプローラーを開き、C ドライブを右クリックして プロパティ をクリックします。
ステップ 2: ポップアップウィンドウで ディスククリーンアップ をクリックします。

ステップ 3: 削除したいファイルの前のチェックボックスをクリックし、OK をクリックして確認します。

ステップ 4: 詳細オプション タブに切り替えて、システムの復元ポイントとシャドウコピーをクリーンアップします。

コマンドラインツールを使用したい場合は、cleanmgr コマンドを使用して Windows Server 2019/2022 で C ドライブをクリーンアップできます。
cleanmgr コマンドを使用して Server 2019/2022 でディスククリーンアップを実行する方法
Windows Server 2019/2022 で cleanmgr コマンドを使用してディスクをクリーンアップする方法はいくつかあります。ニーズに合ったものを選択してください。
方法 1: ファイルを選択して手動で確認する
- キーボードで Windows と R を同時に押します。
- cleanmgr と入力し、Enter キーを押します。
- ドロップダウンボックスで C: ドライブ (または他のドライブ) を選択し、OK をクリックします。
- ディスククリーンアップダイアログボックスがポップアップ表示されます。次の手順は上記と同じです (ステップ 2 から)。
方法 2: すべてのファイルを自動的に選択するが、手動で確認する
- Windows + R を同時に押して「ファイル名を指定して実行」を開きます。
- cleanmgr /LOWDISK と入力し、Enter キーを押します。
- ディスククリーンアップダイアログボックスがポップアップ表示され、デフォルトですべての種類のファイルが選択されているため、OK をクリックして確認するだけです。
方法 3: すべてのジャンクファイルを自動的にクリーンアップする
- キーボードで Windows と R を同時に押します。
- cleanmgr /VERYLOWDISK と入力し、Enter キーを押します。
その後、ディスククリーンアップは すべて のジャンクファイルを自動的に削除し、結果を示すダイアログボックスを表示します。

方法 4: 指定したジャンクファイルを自動的にクリーンアップする
- キーボードで Windows と R を同時に押して ファイル名を指定して実行 を開きます。
- cleanmgr /sageset:1 と入力し、Enter キーを押します。(0 から 65535 までの値を指定できます)。
- ディスククリーンアップダイアログボックスがポップアップ表示されます。削除するファイルを選択し、OK をクリックします。
- キーボードで Windows と R を同時に押し、cleanmgr /sageset:1 と入力して Enter キーを押します。すると、事前に選択された ジャンクファイルが結果ウィンドウなしで削除されます。
将来的には、cleanmgr /sageset:1 を実行するだけで済みます。他の種類のファイルを削除したい場合は、ステップ 2 で cleanmgr /sageset:2 と入力し、ステップ 4 で cleanmgr /sageset:2 を実行します。
ディスクのクリア後の追加手順
GUI ウィザードまたはコマンドを使用して Windows Server 2019/2022 でディスクをクリーンアップしても、結果に違いはありません。一般的に、いくらかのディスク領域を解放できますが、ほとんどの場合 20GB 以上の空き領域を取得することはできません。最初に述べたように、他のパーティションから C ドライブに空き領域を移動することをお勧めします。
ダウンロード NIUBI Partition Editor を実行し、ビデオの手順に従ってください:
データ、オペレーティングシステム、プログラム、関連設定、その他すべてを失うことなく、空き領域が C ドライブに転送されます。ディスクパーティションの縮小と拡張に加えて、NIUBI Partition Editor は、クローン、結合、移動、変換、デフラグ、非表示、ワイプ、読み取り専用属性の設定、不良セクタースキャンなど、他の多くのディスクパーティション操作を実行するのに役立ちます。
注: 新しく生成されたジャンクファイルを削除するために、月に 1 回 Server 2019/2022 でディスククリーンアップを実行することをお勧めします。さらに、プログラムのデフォルト出力パスを他の大きなパーティションに変更してください。