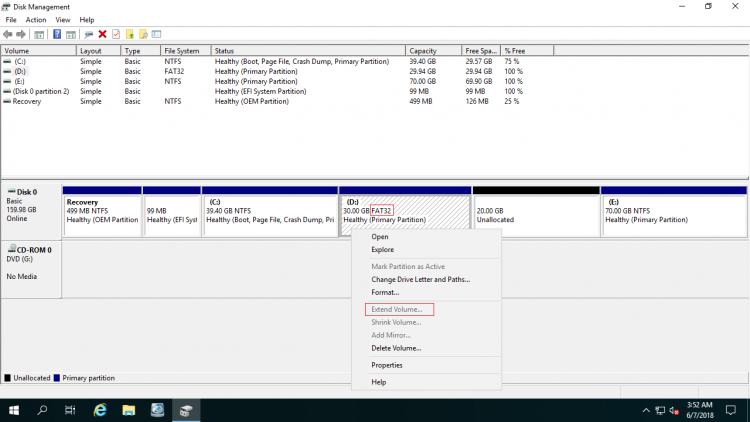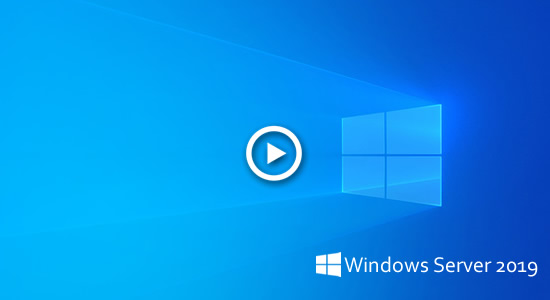サーバーのシステムディスクに C ドライブしかない場合は、それを縮小してより多くのボリュームを作成することをお勧めします。少なくともプログラム用に別のパーティションが必要です。すべてのプログラムをインストールしてすべてを C ドライブに保存しないでください。C ドライブまたは Exchange、データベース用のパーティションがいっぱいになった場合は、他の大きなドライブを縮小し、これらのパーティションに空き領域を転送することをお勧めします。多くの人が、データを失うことなく Server 2019/2022 でパーティションを縮小できるかどうか尋ねます。答えは「はい」です。この記事では、ネイティブツールと安全なパーティションソフトウェアを使用して Windows Server 2019/2022 でボリュームを縮小する方法を紹介します。

ソフトウェアなしで Server 2019/2022 でパーティションを縮小する方法
以前のバージョンと同様に、Windows Server 2019 および 2022 には、ディスクパーティションを管理するためのディスクの管理ツールがあります。データを失うことなく NTFS パーティションを縮小するボリュームの縮小機能があります。ただし、サーバーパーティションソフトウェアと比較すると、このネイティブツールには多くの制限があります。実際、ディスクの管理はパーティションを縮小する際に 100% 安全ではなく、私のパーティションを数回破損させたことがあります。ディスクにプライマリパーティションと論理パーティションの両方がある場合は、特に注意してください。
ディスクの管理を使用して Windows Server 2019/2022 でボリュームを縮小する手順:
- キーボードで Windows + X を押し、リストの [ディスクの管理] をクリックします。
- NTFS パーティションを右クリックし、「ボリュームの縮小」を選択します。
- 領域の量を入力し、縮小をクリックします。量を入力しない場合、デフォルトで最大使用可能空き領域が使用されます。
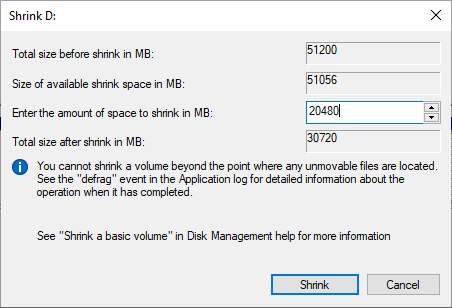
しばらくすると、このパーティションは縮小され、このパーティションの右側に未割り当て領域が作成されます。
Windows Server 2019/2022 の「ボリュームの縮小」の欠点
上記で述べたように、ディスクの管理は Server 2019/2022 でパーティションを縮小するのに最適なツールではありません。いくつかの欠点があるためです。
1. NTFS パーティションのみサポート
ディスクの管理は NTFS パーティションのみを縮小でき、FAT32 およびその他の種類のパーティションはサポートされていません。FAT32 パーティションを右クリックすると、ボリュームの縮小はグレー表示されます。
2. パーティションを左方向にしか縮小できない
Server 2019/2022 でディスクの管理を使用してボリュームを縮小する場合、このボリュームを左方向に縮小し、このボリュームの右側に未割り当て領域を作成することしかできません。ディスクの管理では、領域の量を入力する以外のオプションはありません。
3. 移動できないファイルのポイントを超えてボリュームを縮小できない
縮小ウィンドウには、「移動できないファイルが配置されているポイントを超えてボリュームを縮小することはできません。」という注意書きがあります。
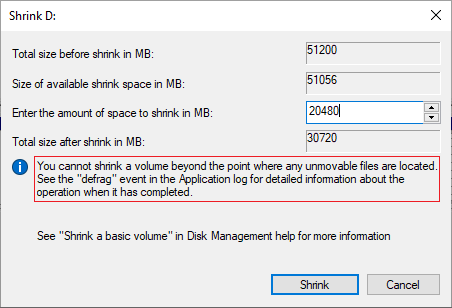
例: C ドライブのデータ領域には 4 つのブロックがあります。移動できないファイルがブロック 3 に配置されている場合、そこに空き領域があってもボリュームをブロック 2 または 1 に縮小することはできません。
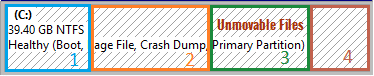
これが、多くの人が半分の上限を超えてボリュームを縮小できないとフィードバックする理由です。このドライブに十分な空き領域があっても、わずかな領域しか縮小できません。これらの「移動できない」ファイルには、ページングファイル、休止状態ファイル、その他の大きなファイルが含まれます。
Server 2019/2022 でパーティションを縮小するより良い方法
ディスクの管理ツールと比較して、NIUBI Partition Editor は NTFS と FAT32 の両方のパーティションをサポートしています。パーティションを縮小する際に、左側または右側のいずれかに未割り当て領域を作成できます。さらに、これらの「移動できない」ファイルを移動できるため、必要に応じてドライブを最小サイズに縮小できます。また、未割り当て領域を移動して、同じディスク上の隣接するパーティションまたは隣接していないパーティションのいずれかに未割り当て領域を結合することもできます。
NIUBI Partition Editor を使用して Server 2019/2022 でボリュームを縮小する方法:
ダウンロード サーバーエディション。右側に構造やその他の情報を持つディスクパーティションが表示され、選択したディスクまたはパーティションで利用可能な操作が左側と右クリックでリストされます。
縮小したいドライブ (ここでは D) を右クリックし、「サイズ変更/移動」を選択します。ポップアップウィンドウには 2 つのオプションがあります。
データを失うことなく Windows Server 2019/2022 でボリュームを縮小する方法のビデオを見る:
新しいボリュームを作成したい場合は、未割り当て領域を右クリックして「ボリュームの作成」を選択します。この未割り当て領域を使用してパーティションを拡張したい場合は、NIUBI でこのパーティションを右クリックして「サイズ変更/移動」オプションを選択します。ポップアップウィンドウで、境界線を反対側にドラッグしてこの未割り当て領域を結合します。
Windows Server 2019/2022/2025 および以前の Server 2003/2008/2012/2016 でディスクパーティションを縮小および拡張することに加えて、NIUBI Partition Editor は、移動、結合、コピー、変換、デフラグ、最適化、非表示、パーティションのワイプ、不良セクタースキャンなど、他の多くの操作を実行するのに役立ちます。