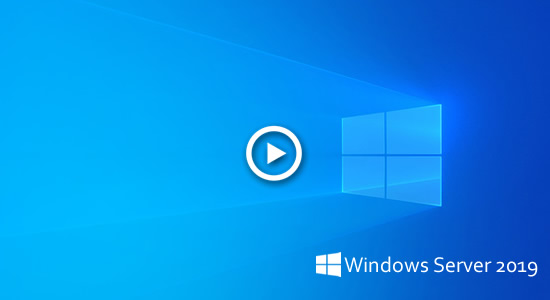ディスクパーティションは、OEM メーカーまたはサーバー管理者がオペレーティングシステムをインストールする際に割り当てられます。システム C: ドライブがいっぱいになると、多くの人が C ドライブと D ドライブを結合できるかどうか尋ねます。そうすれば、D ドライブの空き領域が C ドライブに転送されます。答えは「はい」です。Windows Server 2019/2022 で C ドライブと D ドライブを結合できます。しかし、目的が システム C ドライブを拡張することである場合は、パーティションを結合するのではなく、パーティションのサイズを変更することをお勧めします。この記事では、Server 2019/2022 で C ドライブと D/E ドライブを結合する 2 つの方法と、データを失うことなくディスクパーティションのサイズを変更するより良い方法を紹介します。

Server 2019/2022 ディスクの管理で C と D を結合する
Windows Server 2019 および 2022 にはネイティブのディスクの管理ユーティリティがありますが、「ボリュームの結合」機能はありません。しかし、別の「ボリュームの拡張」機能を使用して、間接的に C ドライブと D ドライブを結合できます。
Windows ディスクの管理またはサードパーティソフトウェアを使用しても、D ドライブは削除されます。このパーティションにプログラムまたは Windows サービスがある場合は、D ドライブを C に結合しないでください。D ドライブを削除できる場合は、事前にファイルを他の場所に転送することを忘れないでください。
ディスクの管理を使用して Windows Server 2019/2022 で C ドライブと D ドライブを結合する手順:
- D ドライブ内のファイルを他の場所に転送するかバックアップします。
- キーボードで Windows + X を押し、リストの ディスクの管理 をクリックします。
- D: ドライブを右クリックし、「ボリュームの削除」を選択します。
- C: ドライブを右クリックし、「ボリュームの拡張」を選択します。
- 単純に 次へ をクリックして ボリュームの拡張ウィザード を完了します。
システムディスクが MBR の場合、隣接する D ドライブは プライマリである必要があります。そうでない場合、ディスクの管理は削除後に D を C に結合できません。「ボリュームの拡張」機能は、左側の隣接パーティションにのみ未割り当て領域を結合することができるからです。覚えておいてください、ディスクの管理は D を C に結合するか、E を D に結合することしかできず、D を E に結合したり、E を C ドライブに結合したりすることはできません。
サーバーパーティションエディターで C と D/E ドライブを結合する
サーバーパーティションソフトウェアを使用すると、そのような制限はありません。NTFS と FAT32 パーティション、またはプライマリと論理パーティションを結合できます。これを行うには、数回クリックするだけです。最も重要なこととして、D ドライブ内のすべてのファイルは、C ドライブのルートディレクトリ内のフォルダーに自動的に移動されます。
データを失うことなく Windows Server 2019/2022 で C ドライブと D ドライブを結合する方法:
- ダウンロード NIUBI Partition Editor を実行し、C または D ドライブのいずれかを右クリックして ボリュームの結合 を選択します。
- ポップアップウィンドウで、C と D ドライブの両方の前にあるチェックボックスをクリックします。
- OK をクリックしてメインウィンドウに戻り、左上の 適用 を押して実行し、完了します。
D ドライブを C ドライブに結合した後、ファイルエクスプローラーで C: ドライブを開くと、「D to C(日付_時刻)」という名前のフォルダーが表示されます。元の D ドライブ内のすべてのファイルは、このフォルダーに自動的に移動されます。
サーバー内の隣接パーティションが E の場合は、上記の手順で D を E に置き換えるだけです。私のサーバーの C と E のように、隣接していない 2 つのパーティションを結合したい場合は、以下の手順に従ってください。
- E ドライブ内のすべてのファイルを他の場所に移動します。
- NIUBI Partition Editor で E: ドライブを右クリックし、「ボリュームの削除」を選択すると、その領域は未割り当てに変換されます。
- 中間の D: ドライブを右クリックし、「サイズ変更/移動」を選択します。ポップアップウィンドウで、D ドライブの中央を右にドラッグすると、未割り当て領域はこのパーティションの左側に移動します。
- C: ドライブを右クリックして「サイズ変更/移動」を再度実行し、右の境界線を右にドラッグしてこの未割り当て領域を結合します。
- 左上の「適用」をクリックして有効にします。(この手順より前の操作は仮想モードでのみ機能します。)
C と D/E ドライブを結合する代わりにパーティションのサイズを変更する
Windows ディスクの管理または任意のパーティションソフトウェアを使用しても、C ドライブに結合した後、D ドライブは失われます。最初に述べたように、C ドライブを拡張したいだけの場合は、結合するのではなくパーティションのサイズを変更することをお勧めします。NIUBI Partition Editor を使用すると、ディスク上の D または他のボリュームを縮小できます。その後、空き領域の一部が未割り当てに変更され、最後に未割り当て領域を C ドライブに追加します。このようにして、パーティション、オペレーティングシステム、プログラム、その他すべてを以前と同じように維持しながら失うことはありません。
他のパーティションの空き領域を使用して C ドライブを拡張するには、次の手順に従ってください。
同じディスクに利用可能な空き領域がある場合、単一の SSD/HDD、あらゆる種類のハードウェア RAID アレイ、または Hyper-V/VMware の仮想マシンを使用しているかどうかに関係なく、パーティションの縮小と拡張に違いはありません。
Windows Server 2019/2022/2025/2003/2008/2012/2016 でパーティションを縮小、拡張、結合することに加えて、NIUBI Partition Editor は、コピー、移動、デフラグ、変換、非表示、最適化、ワイプ、不良セクタースキャンなど、他の多くの操作を実行するのに役立ちます。