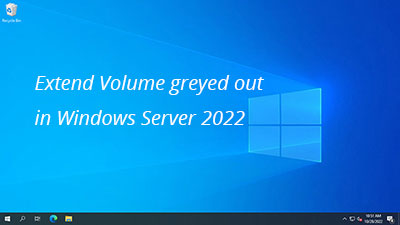C: ドライブのディスク容量不足は、すべての Windows サーバーで一般的な問題です。これが発生した場合、別のパーティションから空き領域を再割り当てしてC: ドライブを拡張することができれば理想的です。誰も最初からやり直すのに時間を無駄にしたくありません。C: ドライブに加えて、データベース、Exchange、バックアップ用のパーティションも容量不足になる可能性があります。以前のバージョンと同様に、ネイティブのディスクの管理ツールには「ボリュームの拡張」機能があります。ただし、このツールはうまく設計されておらず、多くの制限があります。多くのユーザーが、Windows Server 2022/2025 のディスクの管理でボリュームの拡張がグレー表示されると報告しています。この記事では、Server 2022/2025 でボリュームの拡張オプションがグレー表示される理由と、この問題を簡単に解決するための解決策について説明します。
Windows Server 2022/2025 でボリュームの拡張がグレー表示される理由
Server 2022/2025 のディスクの管理で「ボリュームの拡張」がグレー表示される一般的な理由は 5 つあります。理由を 1 つずつ説明します。
1. ディスクに未割り当て領域がない
ディスク上のパーティションのサイズは変更できますが、物理ディスクのサイズは固定されています。パーティションを拡張する前に、同じディスク上に「未割り当て」領域が必要です。パーティションを削除するか縮小して未割り当て領域を作成できます。事前にディスクに未割り当て領域を作成していない場合、もちろんパーティションを拡張できません。
2. 未割り当て領域が隣接していないか、左側にある
ディスクの管理を使用してパーティションを拡張するには、未割り当て領域がパーティションに隣接し、かつ右側にある必要があります。これは、ディスクの管理がボリュームの開始位置を変更できないためです。この制限は、パーティションを縮小するときに未割り当て領域が右側にしか表示されない理由でもあります。たとえば、D: ドライブを縮小した後、C: ドライブは隣接しなくなり、E: ドライブは未割り当て領域の右側に配置されます。これは、Windows Server 2022/2025 のディスクの管理で「ボリュームの拡張」がグレー表示される最も一般的な理由です。
3. パーティションが FAT32 である
Server 2022 のディスクの管理では、NTFS および ReFS パーティションのみ縮小および拡張できます。拡張するパーティションが FAT32 の場合、右側に隣接する未割り当て領域があっても、ボリュームの拡張オプションはグレー表示されます。
4. パーティションの種類が異なる
ディスクの管理を使用して左隣のパーティションを拡張するためにパーティションを削除したい場合、両方のパーティションはプライマリドライブまたは論理ドライブのいずれかである必要があります。C: ドライブは、MBR ディスクと GPT ディスクの両方で常にプライマリパーティションです。したがって、D: ドライブを削除して C: ドライブを拡張したい場合、D: ドライブもプライマリパーティションである必要があります。
この問題は MBR ディスクにのみ存在します。GPT ディスク上のすべてのパーティションはプライマリであるためです。プログラムまたは Windows サービスが含まれている場合は特に、パーティションを削除することはお勧めしません。
5. MBR ディスクの 2TB 制限
MBR ディスクにはもう 1 つの大きな制限があります。最大 2TB のパーティションしか作成できず、最大 2TB の領域しか管理できません。つまり、2TB のパーティションまたは合計 2TB の複数のパーティションがある場合、右側に隣接する未割り当て領域があっても、Windows Server 2022/2025 のディスクの管理で「ボリュームの拡張」はグレー表示されます。
ボリュームの拡張オプションがグレー表示される場合の対処方法
Windows Server 2022/2025 で「ボリュームの拡張」がグレー表示される理由はいくつかありますが、この問題を解決するには 1 つのツールだけで済みます。対応する解決策を 1 つずつ紹介します。
方法 1: パーティションを縮小して未割り当て領域を作成する
未割り当て領域がない場合は、NIUBI Partition Editor を使用してこのディスク上の任意の NTFS/FAT32 パーティションを縮小します。左側または右側のいずれかに未割り当て領域を作成できます。隣接していないパーティションを縮小したい場合は、このツールで未割り当て領域を隣接するように移動できます。
ダウンロード NIUBI Partition Editor、そしてパーティションを縮小および拡張するためにビデオの手順に従ってください。
方法 2: 未割り当て領域を移動する
上記で説明したように、隣接していない未割り当て領域は、Server 2022/2025 のディスクの管理でボリュームの拡張が無効になる最も一般的な理由です。この問題を解決するには、NIUBI Partition Editor を実行し、拡張したいパーティションに隣接するように未割り当て領域を移動するだけで済みます。ビデオの手順に従ってください。
方法 3: NIUBI でパーティションのサイズを変更する
NIUBI Partition Editor にとって、NTFS または FAT32 パーティションの縮小、拡張、移動に違いはありません。FAT32 パーティションを縮小または拡張できない場合は、上記の最初のビデオの方法に従ってください。
縮小および拡張するパーティションが異なる場合でも、NIUBI Partition Editor にとっては問題なく、これらのパーティションのサイズを変更する手順は同じです。
方法 4: MBR を GPT に変換する
パーティションを 2TB 以上に拡張できない場合、または MBR ディスク上のすべての領域を使用できない場合は、MBR を GPT に変換します。すると、この問題は簡単に解決できます。
Windows Server 2022/2025 のディスクの管理でボリュームの拡張がグレー表示される場合は、ご自身のディスクパーティション構成に応じて上記の対応する方法に従ってください。ディスクパーティションの縮小、移動、拡張、変換に加えて、NIUBI Partition Editor は、クローン、デフラグ、非表示、ワイプ、パーティションの最適化、不良セクタのスキャンなど、他の多くの操作を実行するのに役立ちます。