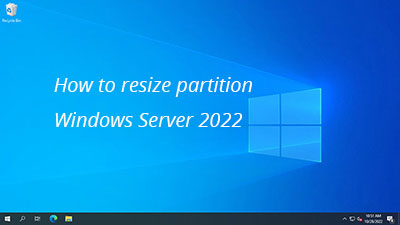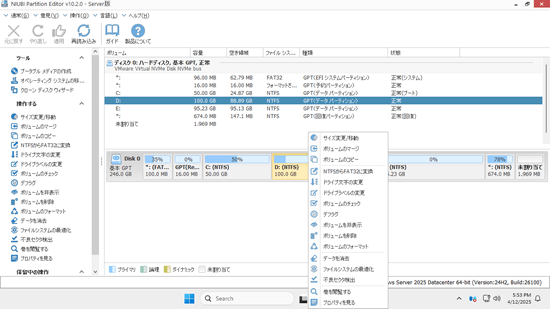多くの人が、データを失うことなく Server 2022 でパーティションのサイズを変更できるかどうかを尋ねています。特にC: ドライブがいっぱいになっている場合はそうです。はい、パーティションを再作成してバックアップからすべてを復元する必要なくパーティションサイズを調整できれば理想的です。誰もそのような時間のかかる面倒な解決策を好みません。Windows Server 2022 でパーティションのサイズを変更するには、ネイティブツールまたはサードパーティソフトウェアのいずれかを使用できます。いくつかの制限があるため、ネイティブの Windows ツールは特定の条件下でのみ役立ちます。Server 2022/2025 でパーティションのサイズを変更する最良の方法は、安全なディスクパーティションソフトウェアを使用することです。
ソフトウェアなしでサーバーパーティションのサイズを変更する方法
Windows Server 2022/2025 でパーティションサイズを変更するのに役立つネイティブツールは 2 種類あります。Diskpart はコマンドプロンプトツールであり、ディスクの管理はグラフィックインターフェイスを備えた同様の機能を備えています。これら 2 つのネイティブツールは異なる方法で動作しますが、パーティションのサイズを変更する際には同じ制限があります。
ネイティブツールを使用して Server 2022/2025 でパーティションのサイズを変更する場合の制限:
- NTFS パーティションのサイズ変更のみ可能です。他の種類のパーティションはサポートされていません。
- NTFS パーティションを左に縮小し、右側に未割り当て領域を作成することしかできません。
- パーティションやファイルを移動できないため、このパーティションに「移動できない」ファイルがある場合、わずかな領域しかパーティションを縮小できません。
- 右側に隣接する未割り当て領域がある場合にのみ NTFS パーティションを拡張できます。
diskpart コマンドよりも優れているディスクの管理は、ディスクパーティションレイアウトやその他の情報を表示します。ここでは、ディスクの管理を使用してパーティションのサイズを変更する方法のみを紹介します。
パーティションを縮小する方法:
- キーボードで Windows + X を押し、リストの [ディスクの管理] をクリックします。
- NTFS パーティションを右クリックし、「ボリュームの縮小」を選択します。
- 領域の量を入力し、「縮小」をクリックします。量を入力しない場合、デフォルトで使用可能なすべての領域が使用されます。
パーティションを拡張する方法:
- 右側の隣接パーティションを右クリックし、「ボリュームの削除」を選択します。
- 左側の隣接する NTFS パーティションを右クリックし、「ボリュームの拡張」を選択します。
- ポップアップの「ボリュームの拡張ウィザード」で [次へ] をクリックして完了します。
あるパーティションを縮小して別のパーティションを拡張したい場合、ネイティブツールは役立ちません。右側の隣接パーティションを削除して左側のパーティションを拡張したい場合、両方のパーティションは同じタイプ (プライマリまたは論理) である必要があります。パーティションを削除して右側の隣接パーティションを拡張したい場合、または隣接していないパーティションを拡張したい場合は、サードパーティソフトウェアが唯一の選択肢です。
最も安全なツールを使用して Windows Server 2022/2025 のパーティションのサイズを変更する
ネイティブツールやサードパーティツールを使用してパーティションのサイズを変更すると、システムやパーティションが損傷する可能性があります。Windows ネイティブツールが最も互換性があると考える人もいますが、サーバーパーティションのサイズを変更する場合は少なくともそうではありません。MBR ディスク上の論理パーティションを縮小したときに、ディスクの管理によってパーティションが数回損傷しました。
理解するのは簡単です。Windows Server でパーティションのサイズを変更すると、パーティションパラメータが変更され、場合によってはパーティション内のファイルを移動する必要があります。わずかなエラーでも損傷を引き起こす可能性があります。したがって、事前にバックアップを作成し、利用可能な最も安全なツールを使用するのが最善です。他のツールよりも優れている NIUBI Partition Editor は、仮想モード、任意にキャンセル、1 秒ロールバック、ホットクローンなどの高度な機能を提供し、サーバーシステムとパーティションを保護します。
ダウンロード このプログラムをサーバーにインストールします。メインウィンドウにディスクパーティションレイアウトやその他の情報が表示されます。選択したディスクまたはパーティションに対して利用可能な操作は、左側にリストされ、右クリック後にも表示されます。
データを失うことなく Windows Server 2022/2025 でパーティションのサイズを変更する方法:
- FAT32 または NTFS パーティションを右クリックし、「サイズ変更/移動」を選択します。ポップアップウィンドウで、どちらかの境界線を反対側にドラッグしてこのパーティションを縮小します。
- 新しいボリュームを作成したい場合は、作成したばかりの未割り当て領域を右クリックし、「ボリュームの作成」を選択します。
- パーティションを拡張したい場合は、それを右クリックして「サイズ変更/移動」を選択します。ポップアップウィンドウで、境界線をドラッグして未割り当て領域を結合します。
これらの操作は、最初は保留中としてリストされます。実際のディスクパーティションを変更するには、左上の「適用」をクリックして有効にします。VMware/Hyper-V マシンとして実行されている Server 2022/2025 でパーティションのサイズを変更したい場合は、手順は同じです。Server 2022 ディスクパーティションのサイズを変更し、C ドライブを拡張する方法のビデオをご覧ください。
Windows Server 2022/2025 および以前の Server 2019/2016/2012/2008/2003 でパーティションのサイズを変更することに加えて、NIUBI Partition Editor は他の多くのディスクパーティション管理操作を実行するのに役立ちます。