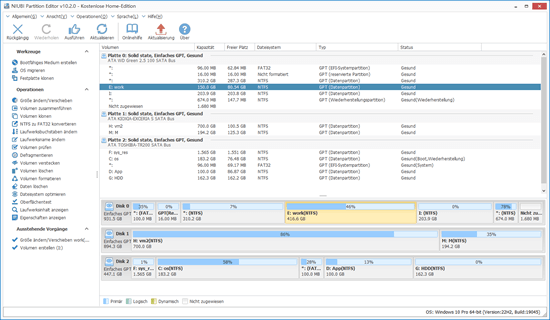Bevor Sie Dateien auf einer brandneuen Festplatte speichern, müssen Sie sie initialisieren, Partitionen erstellen und diese mit einem Dateisystem formatieren. Was ist die beste Methode zur Partitionierung eines Windows 11 Laptops/Desktops/Tablets? Zum Beispiel, wie viele Partitionen sollen erstellt werden, welche Größe ist für jede Partition angemessen? Ihr Festplattentyp/-größe und der Zweck können sich von anderen Personen unterscheiden. Daher ist die beste Methode zur Partitionierung einer Festplatte auf einem Windows 11-Computer, einen Plan entsprechend Ihrer eigenen Festplatte und Ihrem Zweck zu erstellen. Sie können ein Laufwerk partitionieren, während Sie Windows 11 ohne Software installieren. Wenn Sie Windows 11 installiert haben oder die Partitionen bereits vom Computerhersteller zugewiesen wurden, können Sie die Festplatte unter Windows 11 neu partitionieren, ohne Daten zu verlieren.
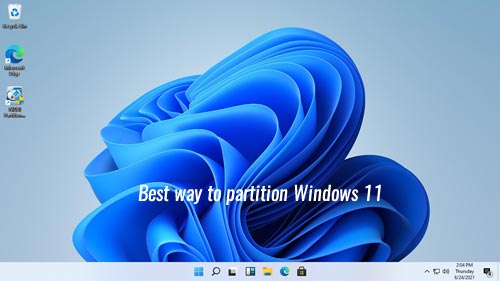
Beste Methode zur Partitionierung einer Festplatte auf einem Windows 11-Computer
1. Wie viele Festplatten sollten an einen Windows 11-Computer angeschlossen werden?
Antwort: mindestens 2. Es gibt 2 Arten von internen Festplatten - traditionelle mechanische Festplatten und SSD (Solid State Drive). Mechanische Festplatten sind viel billiger und größer, aber viel langsamer. SSDs sind immer noch teuer, aber die Lese- und Schreibgeschwindigkeit ist viel schneller als bei herkömmlichen mechanischen Festplatten. Die beste Strategie ist die Verwendung von mindestens 2 Festplatten. 1 SSD für Betriebssystem und Programme, mindestens 1 große mechanische Festplatte für persönliche Dateien.
2. Wie viele Partitionen sollten auf einem Windows 11-Computer erstellt werden?
Antwort: mindestens 2 Partitionen auf der SSD, beliebig viele Partitionen auf der mechanischen Festplatte. Viele Leute installieren Programme und speichern alles auf Laufwerk C, das ist eine schlechte Angewohnheit. Sie sollten Laufwerk C: nur für das Betriebssystem verwenden und ein separates Volume zum Installieren von Programmen erstellen. Wenn Ihre SSD größer als 250 GB ist, können Sie eine dritte Partition erstellen, um spezielle Dateien zu speichern, die schnell geladen werden sollen. Speichern Sie nicht alles auf Laufwerk C, sonst wird es schnell voll und Ihr Computer wird in Zukunft viel langsamer.
Auf einer mechanischen Festplatte können Sie 2 - 5 Partitionen erstellen, um verschiedene Arten von Dateien zu speichern. Es ist nicht notwendig, zu viele Partitionen zu erstellen, insbesondere wenn die gesamte Festplatte kleiner als 2 TB ist.
3. Welche Größe ist für Laufwerk C und andere Partitionen angemessen?
Antwort: Im Allgemeinen sollten Sie mindestens 100 GB für die Systempartition C zuweisen. Wenn Ihre SSD 128 GB groß ist, können Sie Laufwerk C als 80 GB - 90 GB erstellen und den verbleibenden Speicherplatz Laufwerk D für Programme geben. Wenn Ihre SSD 256 GB groß ist, können Sie 120 GB für Laufwerk C, 40 GB - 60 GB für Laufwerk D für Programme und den verbleibenden Speicherplatz für Laufwerk E für spezielle Dateien verwenden.
Laufwerk C: verwendet nach der Installation von Windows 11 nur etwa 20 GB, aber der belegte Speicherplatz wächst sehr schnell, da viele Arten von Dateien kontinuierlich auf Laufwerk C gespeichert werden. Selbst wenn Sie Programme auf einem separaten Laufwerk D installieren, werden einige Dateien immer noch auf Laufwerk C gespeichert. Das ist der Grund, warum Sie Laufwerk C so groß wie möglich erstellen sollten.
Wie man eine Festplatte (SSD) bei der Installation von Windows 11 partitioniert
Zunächst sollten Sie wissen, dass Windows 11 nicht auf einer MBR-Festplatte installiert werden kann. Wenn Sie dies tun, erhalten Sie die Fehlermeldung "Windows kann auf dieser Festplatte nicht installiert werden. Die ausgewählte Festplatte hat eine MBR-Partitionstabelle. Auf EFI-Systemen kann Windows nur auf GPT-Festplatten installiert werden.". Wenn Sie nicht wissen, welchen Typ Ihre Festplatte hat, laden Sie NIUBI Partition Editor herunter und Sie sehen den Typ aller Festplatten im Hauptfenster. Wenn Ihre Festplatte MBR ist und bereits Partitionen darauf vorhanden sind, können Sie alle diese Partitionen vor der Installation des Betriebssystems löschen oder die MBR-Festplatte zu GPT konvertieren.
Sie haben 3 Optionen zur Partitionierung der Festplatte bei der Installation von Windows 11:
- Wenn die Festplatte GPT ist und Sie zuvor Windows 10 darauf installiert haben, können Sie das ursprüngliche Laufwerk C auswählen, um Windows 11 zu installieren. In diesem Fall bleiben Partitionsgröße und Layout wie zuvor. (Wenn Sie ein Dual-Boot-System erstellen möchten, wählen Sie eine andere Partition zur Installation aus.)
- Wenn diese Festplatte brandneu ist oder Sie alle Partitionen darauf gelöscht haben, ist der gesamte Speicherplatz nicht zugewiesen. Wählen Sie diesen nicht zugewiesenen Speicherplatz zur Installation von Windows 11 aus. Sie erhalten Laufwerk C und 3 systemerforderliche Partitionen - EFI-, MSR- und Wiederherstellungspartition. Wenn Sie weitere Partitionen erstellen möchten, verkleinern Sie Laufwerk C, um nach der Installation ein neues Volume zu erstellen.
![Ohne Partition installieren]()
- Wenn Sie manuell mehrere Partitionen mit diesem nicht zugewiesenen Speicherplatz erstellen und die erste Partition zur Installation auswählen, erhalten Sie die EFI- und MSR-Partition links von Laufwerk C, die Wiederherstellungspartition hinter Laufwerk C und andere Partitionen am Ende der Festplatte.
![]()
Wenn Sie während der Installation von Windows 11 mehrere Partitionen erstellen, gibt es nach der Installation ein Problem. Eine kleine Wiederherstellungspartition wird hinter Laufwerk C erstellt. Wenn Sie mit der rechten Maustaste auf diese Wiederherstellungspartition im Datenträgerverwaltungstool klicken, gibt es nur eine "Hilfe"-Option. Das bedeutet, die Datenträgerverwaltung kann diese Partition nicht verkleinern oder erweitern. Zusätzlich können Sie das Laufwerk C nicht erweitern mit der Datenträgerverwaltung, selbst nachdem Sie D oder andere Partitionen gelöscht haben.
Es spielt jedoch keine Rolle, ob Sie Partitionen so erstellt haben. NIUBI Partition Editor kann Ihnen helfen, die Festplatte neu zu partitionieren, ohne Windows 11 neu zu installieren. Er kann die EFI-/Wiederherstellungspartition verschieben und erweitern. Es gibt eine kostenlose Edition für Benutzer von Windows 11/10/8/7/Vista/XP Heimcomputern.
Wie man eine Windows 11-Festplatte nach der Installation partitioniert
Herunterladen Sie die kostenlose NIUBI-Edition, Sie sehen alle Speichergeräte mit Partitionslayout und anderen Informationen im Hauptfenster.
Egal, ob Sie EFI/Wiederherstellungs- oder normale Partitionen neu partitionieren möchten, die Methoden sind die gleichen. Befolgen Sie die Schritte zur Neupartitionierung der Festplatte auf einem Windows 11 Laptop/Desktop/Tablet-Computer:
- Klicken Sie mit der rechten Maustaste auf eine beliebige NTFS- oder FAT32-Partition und wählen Sie die Option "Größe ändern/Verschieben", ziehen Sie einen der Ränder zum anderen hin, dann können Sie diese Partition verkleinern.
- Klicken Sie mit der rechten Maustaste auf eine Partition mit benachbartem nicht zugewiesenem Speicherplatz, ziehen Sie den Rand gegenüber dem anderen, dann können Sie nicht zugewiesenen Speicherplatz zusammenführen zu dieser Partition.
- Klicken Sie mit der rechten Maustaste auf eine Partition mit benachbartem nicht zugewiesenem Speicherplatz auf einer Seite, ziehen Sie die Mitte dieser Partition im Popup-Fenster, dann können Sie Partition und nicht zugewiesenen Speicherplatz verschieben.
Wenn Sie immer noch nicht verstehen, wie Sie SSD/HDD auf einem Windows 11-Computer partitionieren, folgen Sie den Schritten in den Videos unten:
- Wie man die Partitionsgröße neu zuweist
- Wie man nicht zugewiesenen Speicherplatz verschiebt und mit einer nicht benachbarten Partition zusammenführt
- Wie man die EFI-/Wiederherstellungspartition verschiebt und erweitert
Neben der Neupartitionierung der Festplatte auf einem Windows 11/10/8/7/Vista/XP-Computer hilft Ihnen NIUBI Partition Editor bei vielen anderen Operationen zur Verwaltung von Festplattenpartitionen wie Klonen, Konvertieren, Defragmentieren, Ausblenden, Löschen von Partitionen, Scannen fehlerhafter Sektoren, Optimieren des Dateisystems.