Genau wie bei früheren Versionen ist das häufigste Problem auf Windows 11-Computern wenig Speicherplatz auf Laufwerk C. Wenn dies passiert, möchten viele Leute den Speicherplatz auf Laufwerk C erhöhen, ohne das Betriebssystem und alle Programme neu zu installieren. Wenn Sie zuvor Windows 7/10 verwendet haben, stellen Sie möglicherweise fest, dass es eine Option "Volume erweitern" in der Windows 11-Datenträgerverwaltung gibt. Sie hat die Fähigkeit, die Systempartition zu erweitern und Datenvolumes ohne Datenverlust zu erweitern. Einige Leute versuchen, den Speicherplatz auf Laufwerk C zu erhöhen mit der Datenträgerverwaltung, scheitern jedoch, weil Volume erweitern ausgegraut ist. Dieser Artikel erklärt, warum die Datenträgerverwaltung Laufwerk C unter Windows 11 nicht erweitern kann und was zu tun ist, wenn Sie Laufwerk C auf einem Windows 11 Laptop-, Desktop- oder Tablet-Computer nicht erweitern können.
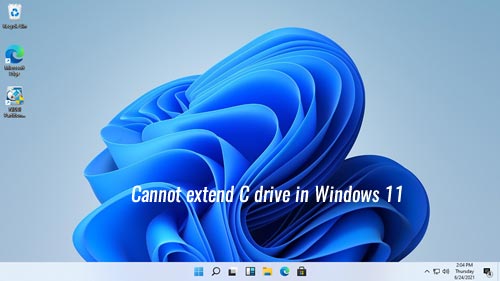
Warum kann die Datenträgerverwaltung Laufwerk C unter Windows 11 nicht erweitern:
1: kein benachbarter nicht zugewiesener Speicherplatz dahinter
Zuerst sollten Sie wissen, dass die Größe einer Festplatte fest ist. Sie können eine Partition verkleinern und erweitern, aber Sie können die Größe einer physischen Festplatte nicht ändern. Egal, ob Sie eine SSD oder eine mechanische HDD verwenden, eine 500-GB-Festplatte kann nicht auf 400 GB verkleinert oder auf 600 GB erhöht werden. Bevor Sie Laufwerk C erweitern, müssen Sie ein anderes Volume auf der Festplatte löschen oder verkleinern, um nicht zugewiesenen Speicherplatz zu erhalten.
Mit der Funktion "Volume verkleinern" der Datenträgerverwaltung können Sie NTFS-Partitionen ohne Datenverlust verkleinern (nicht 100%), aber sie kann nicht zugewiesenen Speicherplatz nur rechts erstellen, wenn Sie ein Volume verkleinern. Das Hauptproblem ist, dass die Datenträgerverwaltung nicht zugewiesenen Speicherplatz nur an die links benachbarte Partition erweitern kann.
Nachdem Sie beispielsweise Laufwerk D: über die Datenträgerverwaltung verkleinert haben, wird nicht zugewiesener Speicherplatz rechts von Laufwerk D erstellt. Natürlich ist er nicht benachbart zu Laufwerk C.
Dies ist der häufigste Grund, warum Sie Laufwerk C unter Windows 11 nach dem Verkleinern von D oder einer anderen Partition nicht erweitern können.
Auf einigen Computern befindet sich eine Wiederherstellungspartition in der Mitte von Laufwerk C und D, Volume erweitern ist für Laufwerk C ausgegraut, selbst nachdem Sie D gelöscht haben. Weil der nicht zugewiesene Speicherplatz ebenfalls nicht benachbart zu Laufwerk C ist.
2: die benachbarte Partition ist logisch
Wenn "Volume erweitern" für Laufwerk C in der Windows 11-Datenträgerverwaltung nach dem Verkleinern von D ausgegraut ist, versuchen einige Leute, Laufwerk D zu löschen. Volume erweitern wird für C aktiviert, wenn die benachbarte Partition D eine Primäre Partition ist. Andernfalls können Sie Laufwerk C auch nach dem Löschen von D immer noch nicht erweitern.
Tipps: Dieses Problem tritt bei GPT-Festplatten nicht auf. Die Systemfestplatte ist bei den meisten Windows 11-Computern GPT.
Hinweis: Ich möchte nur den Grund erklären, ich sage Ihnen nicht, dass Sie die Partition löschen sollen. Diese Operation wird nicht empfohlen.
"Volume erweitern" wird für C nach dem Löschen von D aktiviert, wenn D eine Primäre Partition ist. Wenn es sich um eine logische Partition handelt, können Sie Laufwerk C unter Windows 11 auch nach dem Löschen von D immer noch nicht erweitern. Denn im Gegensatz zur unabhängigen primären Partition ist das logische Laufwerk nur Teil der "Erweiterten Partition". Nach dem Löschen eines logischen Laufwerks wird sein Speicherplatz als "Frei" anstelle von nicht zugewiesen angezeigt. Dieser freie Speicherplatz kann nicht zu einer primären Partition erweitert werden, auch wenn er zusammenhängend und rechts davon liegt.
Was tun, wenn Sie Laufwerk C unter Windows 11 nicht erweitern können
Lösung 1: verschieben Sie nicht zugewiesenen Speicherplatz neben Laufwerk C
Wenn Sie Laufwerk D (oder ein anderes benachbartes Volume) verkleinert haben, aber Laufwerk C nicht mit nicht benachbartem, nicht zugewiesenem Speicherplatz erweitern können. In diesem Fall verschieben Sie Laufwerk D nach rechts, der nicht zugewiesene Speicherplatz wird gleichzeitig hinter Laufwerk C verschoben. Wenn der nicht zugewiesene Speicherplatz zusammenhängend ist, kann Laufwerk C problemlos erweitert werden. Um Partitionen und nicht zugewiesenen Speicherplatz zu verschieben, benötigen Sie Software von Drittanbietern, da kein natives Windows-Tool diese Fähigkeit hat. Es gibt kostenlose Festplattenpartitionssoftware für Benutzer von Windows 11/10/8/7/Vista/XP Heimcomputern.
Herunterladen Sie die kostenlose NIUBI Partition Editor-Edition, Sie sehen alle Festplatten mit Partitionslayout und anderen Informationen im Hauptfenster. Auf meinem Computer gibt es 30 GB nicht zugewiesenen Speicherplatz, der von Laufwerk D: verkleinert wurde.
Schritte, wenn Sie Laufwerk C unter Windows 11 nach dem Verkleinern von D (oder E:) nicht erweitern können:
- Klicken Sie mit der rechten Maustaste auf Laufwerk D: und wählen Sie die Option "Größe ändern/Verschieben", ziehen Sie die Mitte von Laufwerk D im Popup-Fenster nach rechts. Dann wird Laufwerk D nach rechts verschoben und der nicht zugewiesene Speicherplatz wird nach links verschoben.
![Laufwerk D verschieben]()
- Klicken Sie mit der rechten Maustaste auf Laufwerk C: und wählen Sie erneut die Option "Größe ändern/Verschieben", ziehen Sie den rechten Rand nach rechts, um diesen benachbarten nicht zugewiesenen Speicherplatz zu kombinieren.
- Klicken Sie oben links auf Anwenden, um die Änderungen zu übernehmen, fertig.
Sehen Sie sich das Video an, wie Sie vorgehen:
Lösung 2: Partition neu erstellen und verkleinern
Wenn Sie die benachbarte logische Partition D gelöscht haben und Laufwerk C in der Windows 11-Datenträgerverwaltung nicht erweitern können, folgen Sie den Schritten unten:
- Klicken Sie mit der rechten Maustaste auf diesen "Freien" Speicherplatz in der Datenträgerverwaltung und wählen Sie die Option "Neues einfaches Volume".
- Klicken Sie mit der rechten Maustaste auf die neu erstellte Partition in NIUBI Partition Editor und wählen Sie "Größe ändern/Verschieben", ziehen Sie den linken Rand nach rechts, um diese Partition zu verkleinern und nicht zugewiesenen Speicherplatz links zu erstellen. Wenn Sie diese Partition nicht behalten möchten, löschen Sie sie mit NIUBI Partition Editor.
- Folgen Sie Schritt 2 oben, um nicht zugewiesenen Speicherplatz zu Laufwerk C hinzuzufügen.
Hinweis: Wenn Sie ein logisches Laufwerk mit der Datenträgerverwaltung löschen, wird sein Speicherplatz als "Frei" angezeigt, aber wenn Sie es mit NIUBI löschen, wird der Speicherplatz als "nicht zugewiesen" angezeigt.
Neben dem Verkleinern, Verschieben und Erweitern von Partitionen hilft Ihnen NIUBI Partition Editor bei vielen anderen Operationen zur Verwaltung von Festplattenpartitionen wie Zusammenführen, Konvertieren, Defragmentieren, Ausblenden, Löschen, Scannen fehlerhafter Sektoren, Optimieren des Dateisystems usw. Dieser Partitionsmanager hat eine kostenlose Edition für Benutzer von Windows 11/10/8/7/Vista/XP.





