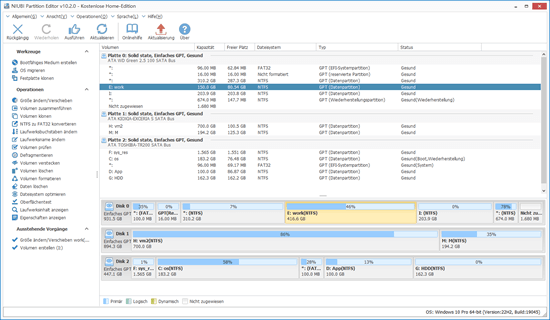Wie bei früheren Versionen geht auch auf Windows 11-Computern der Speicherplatz auf dem Systemlaufwerk C aus. Was werden Sie in diesem Fall tun, das Betriebssystem und alle Programme neu installieren? Viele Leute fragen, ob es möglich ist, die Systempartition unter Windows 11 ohne Datenverlust zu erweitern. Die Antwort ist ja. Die native Windows 11-Datenträgerverwaltung kann Ihnen unter bestimmten Bedingungen helfen. Um die Aufgabe zu erledigen, ist eine Festplattenpartitionssoftware die bessere Wahl. Dieser Artikel stellt vor, wie Sie die Systempartition auf einem Windows 11-Computer sowohl mit dem nativen Tool als auch mit kostenloser Partitionssoftware erweitern.
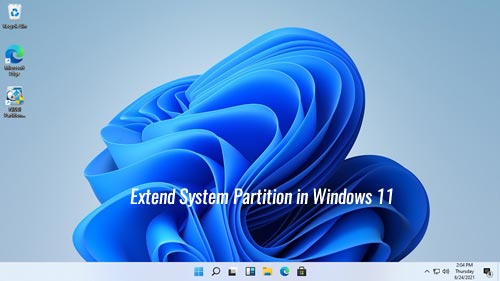
1. Erweitern Sie die Systempartition unter Windows 11 ohne Software
Ab Windows 7 wurde die neue Funktion "Volume erweitern" in der Datenträgerverwaltung hinzugefügt. Sie hat die Fähigkeit, NTFS-Partitionen ohne Datenverlust zu erweitern. Sie funktioniert jedoch nur, wenn zusammenhängender, nicht zugewiesener Speicherplatz auf der rechten Seite vorhanden ist. Die Datenträgerverwaltung kann einen solchen erforderlichen nicht zugewiesenen Speicherplatz nicht durch Verkleinern einer Partition erstellen. Daher müssen Sie das benachbarte Volume hinter der Systempartition im Voraus löschen. Andernfalls ist die Option "Volume erweitern" deaktiviert.
Wie man die Systempartition unter Windows 11 ohne Software erweitert:
- Klicken Sie mit der rechten Maustaste auf das Windows-Logo in der unteren Taskleiste und klicken Sie in der Liste auf Datenträgerverwaltung.
- Klicken Sie mit der rechten Maustaste auf das Laufwerk, das sich hinter der Systempartition befindet (z. B. D:) und wählen Sie die Option "Volume löschen".
- Klicken Sie mit der rechten Maustaste auf die Systempartition C und wählen Sie die Option "Volume erweitern".
- Klicken Sie einfach im Popup-Assistenten zum Erweitern von Volumes auf die Schaltfläche Weiter bis Fertig stellen.
Achtung: Löschen Sie Laufwerk D nicht, wenn Sie darin Programme installiert haben. Wenn Sie es löschen können, denken Sie daran, Dateien vor dem Löschen zu übertragen.
Wenn das zusammenhängende Laufwerk D logisch ist, sind die obigen Schritte ungültig, erfahren Sie, warum Laufwerk C unter Windows 11 in der Datenträgerverwaltung nicht erweitert werden kann. Wenn Sie die Systempartition für einen Windows 11-Computer erweitern möchten, ohne ein Volume zu löschen und alles wie zuvor beizubehalten, ist eine Festplattenpartitionssoftware erforderlich.
2. Erweitern Sie das Windows 11-Systemvolume mit kostenloser Software
Software von Drittanbietern kann beim Verkleinern von Partitionen nicht zugewiesenen Speicherplatz links erstellen, sodass Laufwerk C mit dem angrenzenden nicht zugewiesenen Speicherplatz problemlos erweitert werden kann. Auf diese Weise bleiben Betriebssystem, Programme und zugehörige Einstellungen sowie alles andere wie zuvor.
Beim Verkleinern von Partitionen besteht ein potenzielles Risiko für Systemschäden und Datenverlust. Erstellen Sie daher im Voraus ein Backup und führen Sie eine sichere Partitionierungssoftware aus. Besser als andere Tools verfügt NIUBI Partition Editor über leistungsstarke Technologien wie Virtueller Modus, Nach Belieben abbrechen und 1-Sekunden-Rollback zum Schutz von System und Daten.
NIUBI Partition Editor verfügt über eine kostenlose Edition für Benutzer von Windows 11/10/8/7/Vista/XP Heimcomputern. Um eine Partition zu verkleinern und zu erweitern, müssen Sie nur klicken, ziehen und ablegen.
Herunterladen Sie die kostenlose Edition, Sie sehen alle Speichergeräte mit Partitionsstruktur und anderen Informationen im Hauptfenster.
Wie man die Systempartition unter Windows 11 ohne Datenverlust erweitert:
- Klicken Sie mit der rechten Maustaste auf die benachbarte Partition D (oder E: auf manchen Computern) und wählen Sie die Option "Größe ändern/Verschieben". Ziehen Sie im Popup-Fenster den linken Rand nach rechts oder geben Sie einen Betrag direkt in das Feld "Nicht zugewiesener Speicherplatz vor" ein.
- Klicken Sie mit der rechten Maustaste auf die Systempartition C: und wählen Sie erneut die Option "Größe ändern/Verschieben", ziehen Sie den rechten Rand nach rechts, um diesen nicht zugewiesenen Speicherplatz zusammenzuführen.
- Klicken Sie oben links auf Anwenden, um auszuführen, fertig.
Wenn Sie das Laufwerk C erweitern möchten, indem Sie eine nicht benachbarte Partition (z. B. Laufwerk E: auf meinem Computer) verkleinern, gibt es einen zusätzlichen Schritt, um nicht zugewiesenen Speicherplatz nach links zu verschieben, bevor Sie ihn zu Laufwerk C hinzufügen. Folgen Sie den Schritten im Video, um Laufwerk C unter Windows 11 Laptop/Desktop/Tablet zu vergrößern:
Auf wenigen Computern gibt es nur Laufwerk C oder nicht genügend freien Speicherplatz auf der Systemfestplatte. In diesem Fall können Sie die Windows 11-Festplatte auf eine größere klonen und die Systempartition mit zusätzlichem Speicherplatz erweitern. Denken Sie daran, keine Software kann Partitionen unter Windows 11 erweitern, indem sie Speicherplatz von einer anderen/separaten Festplatte hinzufügt.
3. Erweitern Sie die Betriebssystempartition unter Windows 11 mit einer größeren Festplatte
Wenn sich keine andere Partition auf der Systemfestplatte befindet und Laufwerk C voll ist, klonen Sie die Festplatte auf eine größere. Auf der größeren Festplatte können Sie zusätzlichen Speicherplatz zu Laufwerk C hinzufügen.
Schritte zum Erweitern der Betriebssystempartition unter Windows 11 durch Klonen auf eine größere Festplatte:
- Schließen Sie die größere Festplatte an diesen Computer an.
- Klicken Sie mit der rechten Maustaste auf den Anfang der Systemfestplatte (in den meisten Fällen Datenträger 0) und wählen Sie "Festplatte klonen".
- Wählen Sie die größere Festplatte im nächsten Fenster aus. Hinweis: Alle Partitionen auf dieser Festplatte werden gelöscht.
- Bearbeiten Sie die Partitionsgröße und den Speicherort, beginnend mit der letzten.
- Klicken Sie auf Anwenden, um die Änderungen zu übernehmen. Denken Sie daran, die Option zum Ausschalten des Computers anzuklicken.
- Ersetzen Sie die ursprüngliche Systemfestplatte oder ändern Sie das BIOS, um von der größeren Festplatte zu booten.
Sehen Sie sich das Video an, wie Sie vorgehen:
Wenn sich andere Partitionen auf der Systemfestplatte befinden und Sie nicht die gesamte Festplatte klonen möchten, können Sie eine der Datenpartitionen auf eine andere Festplatte verschieben, sie löschen und ihren Speicherplatz zu Laufwerk C hinzufügen.
Neben dem Verkleinern, Verschieben und Erweitern von Partitionen auf einem Windows 11/10/8/7/Vista/XP-Computer hilft Ihnen diese kostenlose Partitionssoftware bei vielen anderen Operationen zur Verwaltung von Festplattenpartitionen wie Zusammenführen, Konvertieren, Löschen, Ausblenden, Defragmentieren von Partitionen, Optimieren des Dateisystems und Scannen fehlerhafter Sektoren.