Genau wie bei früheren Versionen geht auch bei Windows 11 das Laufwerk C bald keinen Speicherplatz mehr. Viele Leute fragen, ob es möglich ist, Laufwerk C und D zusammenzuführen auf einem Windows 11-Computer, damit wieder mehr freier Speicherplatz auf Laufwerk C vorhanden ist. Die Antwort ist ja. Sie können Laufwerk C und D mit dem nativen Windows 11-Datenträgerverwaltungstool oder Software von Drittanbietern kombinieren. Aufgrund einiger Einschränkungen kann die Datenträgerverwaltung Partitionen in einigen Fällen nicht zusammenführen, daher ist es nicht das beste Tool. Dieser Artikel stellt vor, wie Sie Laufwerk C und D/E auf einem Windows 11-Computer sowohl mit dem nativen Tool als auch mit kostenloser Partitionssoftware zusammenführen.
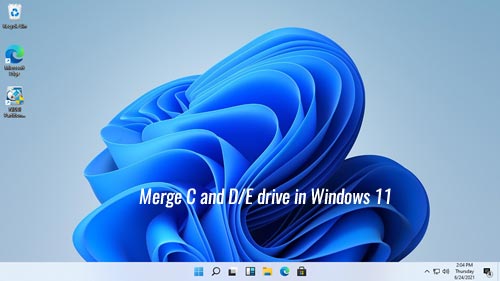
Führen Sie Laufwerk C und D unter Windows 11 ohne Software zusammen
Die Datenträgerverwaltung hat keine Option zum Zusammenführen von Volumes, aber sie kann Laufwerk C und D indirekt mit einer anderen Funktion "Volume erweitern" zusammenführen. Das Problem ist, dass Sie Laufwerk D im Voraus manuell löschen müssen.
Achtung: Wenn Sie Programme auf Laufwerk D installiert haben oder wenn keine dritte Partition zum Übertragen aller Dateien auf Laufwerk D vorhanden ist, verwenden Sie diese Methode nicht.
Schritte zum Zusammenführen von Laufwerk C und D unter Windows 11 ohne Software:
- Übertragen Sie alle Dateien auf Laufwerk D auf eine andere Partition.
- Drücken Sie gleichzeitig Windows und X auf Ihrer Tastatur und klicken Sie dann in der Liste auf Datenträgerverwaltung.
- Klicken Sie mit der rechten Maustaste auf Laufwerk D: und wählen Sie die Option Volume löschen.
- Klicken Sie mit der rechten Maustaste auf Laufwerk C: und wählen Sie die Option Volume erweitern, folgen Sie dann dem Popup-Assistenten zum Erweitern von Volumes.
Wenn Sie Laufwerk C und D unter Windows 11 ohne Software zusammenführen möchten, muss Laufwerk D eine primäre Partition sein. Außerdem muss es zusammenhängend sein und sich auf der rechten Seite von Laufwerk C befinden.
Bessere Methode zum Kombinieren von Laufwerk C und D unter Windows 11
Besser als die Windows-Datenträgerverwaltung kann NIUBI Partition Editor beim Zusammenführen dieser Partitionen alle Dateien von D automatisch nach C verschieben. Daher spielt es keine Rolle, ob Sie keine dritte Partition zum Übertragen von Dateien haben. Um Partitionen unter Windows 11 zusammenzuführen und andere Operationen durchzuführen, müssen Sie nur auf die Festplattenübersicht klicken, ziehen und ablegen. Es gibt eine kostenlose Edition für Benutzer von Windows 11/10/8/7/Vista/XP Heimcomputern. Mit diesem kostenlosen Tool können Sie 2 benachbarte Partitionen einfach zusammenführen, egal ob sie NTFS oder FAT32, primär oder logisch sind.
Hinweis: Laufwerk D: bedeutet hier die zusammenhängende Partition rechts von Laufwerk C. Wenn es auf Ihrem Computer E: ist, ersetzen Sie D einfach durch E in den Schritten unten.
Wie man Laufwerk C und D unter Windows 11 mit NIUBI Partition Editor zusammenführt:
- Herunterladen Sie die kostenlose Edition, klicken Sie mit der rechten Maustaste auf Laufwerk C oder D und wählen Sie "Volume zusammenführen".
- Klicken Sie im Popup-Fenster auf die Kontrollkästchen beider Partitionen.
- Klicken Sie auf OK und zurück zum Hauptfenster, klicken Sie oben links auf Anwenden, um die Änderungen zu übernehmen.
Um Fehler zu vermeiden, ist NIUBI so konzipiert, dass es im Voraus in seinem Virtuellen Modus arbeitet, echte Festplattenpartitionen werden erst geändert, wenn Sie zur Bestätigung auf Anwenden klicken. Neben dieser Funktion verfügt es über Technologien wie Nach Belieben abbrechen, 1-Sekunden-Rollback und Hot Clone zum Schutz Ihres Systems und Ihrer Daten.
Wie man Laufwerk C und E zusammenführt, wenn sie nicht benachbart sind
Wenn in der zusammenhängenden Partition D nicht genügend freier Speicherplatz vorhanden ist und Sie Laufwerk C mit einer nicht benachbarten Partition zusammenführen möchten, kann Ihnen die Windows-Datenträgerverwaltung nicht helfen. Weil sie Partitionen oder nicht zugewiesenen Speicherplatz nicht verschieben kann. Laufwerk E: bedeutet hier eine nicht benachbarte Partition zu Laufwerk C.
Schritte zum Zusammenführen von Laufwerk C und E unter Windows 11 mit NIUBI Partition Editor:
- Übertragen Sie Dateien auf Laufwerk E an einen anderen Ort.
- Klicken Sie mit der rechten Maustaste auf Laufwerk E: und wählen Sie Volume löschen.
- Klicken Sie mit der rechten Maustaste auf die mittlere Partition D und wählen Sie Größe ändern/Verschieben. Platzieren Sie im Popup-Fenster den Mauszeiger in der Mitte von Laufwerk D und ziehen Sie ihn nach rechts.
- Klicken Sie mit der rechten Maustaste auf Laufwerk C: und wählen Sie erneut die Option Größe ändern/Verschieben, ziehen Sie den rechten Rand nach rechts, um den nicht zugewiesenen Speicherplatz zusammenzuführen.
Sehen Sie sich das Video an, wie Sie Laufwerk C und das nicht benachbarte Laufwerk E unter Windows 11 kombinieren:
Wenn Sie nur das Laufwerk C erweitern möchten, wird nicht empfohlen, dies durch Zusammenführen mit einem anderen Volume zu erreichen. Weil die andere Partition gelöscht oder entfernt wird. Sie sollten besser eine Partition verkleinern auf dieser Festplatte, um nicht zugewiesenen Speicherplatz zu erhalten und diesen dann zu Laufwerk C hinzuzufügen. Auf diese Weise bleiben Betriebssystem, Programme und alles andere wie zuvor, folgen Sie der Methode im Video.
Neben dem Zusammenführen von Partitionen auf einem Windows 11/10/8/7/Vista/XP-Computer hilft Ihnen NIUBI Partition Editor bei vielen anderen Operationen zur Verwaltung von Festplattenpartitionen wie Verkleinern, Erweitern, Verschieben, Konvertieren, Klonen, Defragmentieren, Ausblenden, Löschen von Partitionen, Scannen fehlerhafter Sektoren.

