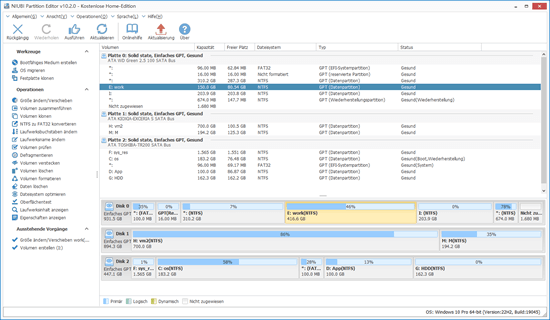Wenn die Systempartition C keinen Speicherplatz mehr hat, fragen viele Leute, ob es möglich ist, die Laufwerke C und D zusammenzuführen auf einem Windows 11-Computer. Wenn ja, wird der freie Speicherplatz auf Laufwerk D mit Laufwerk C kombiniert. Die Antwort ist ja und es gibt zwei Möglichkeiten, Partitionen in Windows 11 Laptop/Desktop/Tablet zu kombinieren. Sie können 2 Partitionen in Windows 11 mit der nativen Datenträgerverwaltung zusammenführen, aber Sie müssen im Voraus eine Partition löschen. Außerdem kann dieses native Tool in einigen Fällen Partitionen nicht zusammenführen, selbst nachdem eine andere gelöscht wurde. Dieser Artikel stellt vor, wie man Partitionen in Windows 11 mit der Datenträgerverwaltung und kostenloser Partitionssoftware zusammenführt.

Wie man Windows 11-Partitionen ohne Software zusammenführt
Wenn Sie mit der rechten Maustaste auf eine Partition im nativen Windows-Datenträgerverwaltungstool klicken, gibt es keine Option "Volume zusammenführen". Die Kombination wird mit einer anderen Funktion "Volume erweitern" realisiert. Da diese Funktion viele Einschränkungen hat, werden Sie beim Zusammenführen von Partitionen in Windows 11 mit der Datenträgerverwaltung auf Probleme stoßen. Ich werde die Einschränkungen im nächsten Abschnitt erläutern. Zuerst sehen wir uns an, wie man Partitionen kombiniert.
Schritte zum Zusammenführen von Partitionen in Windows 11 über die Datenträgerverwaltung ohne Software:
- Drücken Sie gleichzeitig die Tasten Windows + X, klicken Sie in der Liste auf Datenträgerverwaltung.
- Klicken Sie mit der rechten Maustaste auf Laufwerk D: und wählen Sie Volume löschen.
- Klicken Sie mit der rechten Maustaste auf Laufwerk C: und wählen Sie Volume erweitern.
- Folgen Sie dem Popup-Assistenten zum Erweitern von Volumes.
Es ist einfach, 2 Partitionen in Windows 11 mit der Datenträgerverwaltung zu kombinieren, aber wie ich oben sagte, gibt es viele Einschränkungen.
Einschränkungen beim Zusammenführen von 2 Partitionen in Windows 11 mit der Datenträgerverwaltung:
- Es kann nur die rechts benachbarte Partition in die linke zusammengeführt werden. Zum Beispiel E in Laufwerk D zusammenführen oder D in Laufwerk C zusammenführen.
- Sie müssen die benachbarte Partition auf der rechten Seite im Voraus löschen, um nicht zugewiesenen Speicherplatz zu erhalten.
- Die 2 Partitionen müssen demselben Typ angehören, entweder primär oder logisch.
- Die Zielpartition muss mit dem NTFS-Dateisystem formatiert sein.
- Es können keine 2 nicht benachbarten Partitionen zusammengeführt werden.
Wenn Sie die Laufwerke C und D mit der Datenträgerverwaltung zusammenführen möchten, da Laufwerk C immer primär und NTFS ist, muss die benachbarte Partition D ebenfalls primär sein. Wenn Sie E löschen und mit Laufwerk D zusammenführen möchten, muss Laufwerk D mit NTFS formatiert sein. Die 2 Partitionen müssen demselben Typ angehören, entweder primär oder logisch.
Achtung: Löschen Sie Laufwerk D nicht, wenn Sie darin Programme installiert haben. Andernfalls funktionieren die Programme nicht, selbst wenn Sie alle Dateien an einen anderen Ort verschoben haben.
Bessere Methode zum Zusammenführen von 2 Partitionen in Windows 11 mit kostenloser Software
Um Partitionen auf einem Windows 11-Computer zu kombinieren, ist Software von Drittanbietern die bessere Wahl. NIUBI Partition Editor verfügt über eine kostenlose Edition für Benutzer von Windows 11/10/8/7/Vista/XP. Besser als andere Tools verfügt es über Technologien wie Virtueller Modus, Nach Belieben abbrechen, 1-Sekunden-Rollback und Klonen ohne Neustart zum Schutz von System und Daten.
Herunterladen Sie die kostenlose Edition, Sie sehen alle Speichergeräte mit Partitionslayout und anderen Informationen im Hauptfenster. Klicken Sie mit der rechten Maustaste auf eine Partition oder den Anfang einer Festplatte, Sie sehen verfügbare Operationen.
Wie man Partitionen unter Windows 11 ohne Datenverlust zusammenführt:
- Klicken Sie mit der rechten Maustaste auf Laufwerk C: oder D: und wählen Sie "Volume zusammenführen".
- Klicken Sie auf die Kontrollkästchen vor beiden Partitionen.
- Klicken Sie auf OK und zurück zum Hauptfenster, klicken Sie oben links auf Anwenden, um die Änderungen zu übernehmen.
Alle Dateien auf Laufwerk D werden automatisch in einen Ordner im Stammverzeichnis von Laufwerk C verschoben.
Wie man nicht benachbarte Partitionen in Windows 11 zusammenführt (z. B. C und E):
- Klicken Sie mit der rechten Maustaste auf E: und wählen Sie Volume löschen (Dateien im Voraus übertragen).
- Klicken Sie mit der rechten Maustaste auf die mittlere Partition D und wählen Sie Größe ändern/Verschieben, platzieren Sie den Mauszeiger in der Mitte von D und ziehen Sie es im Popup-Fenster nach rechts.
- Klicken Sie mit der rechten Maustaste auf Laufwerk C: und führen Sie erneut Größe ändern/Verschieben aus, ziehen Sie den rechten Rand nach rechts, um den nicht zugewiesenen Speicherplatz zusammenzuführen.
- Klicken Sie auf Anwenden, um auszuführen.
Sehen Sie sich das Video an, wie man Partitionen auf einem Windows 11-Computer zusammenführt:
Wenn Sie eine Partition erweitern möchten, indem Sie eine andere zusammenführen, wird dies nicht empfohlen, da eine der Partitionen entfernt wird. Der beste Weg ist, eine Partition zu verkleinern, um nicht zugewiesenen Speicherplatz zu erhalten und diesen dann zu der Partition hinzuzufügen, die Sie erweitern möchten. Auf diese Weise bleiben Betriebssystem, Programme und alles andere wie zuvor.
Neben dem Zusammenführen von Partitionen auf einem Windows 11/10/8/7/Vista/XP-Computer hilft Ihnen NIUBI Partition Editor bei vielen anderen Operationen zur Verwaltung von Festplattenpartitionen wie Verkleinern, Erweitern, Verschieben, Konvertieren, Kopieren, Defragmentieren, Ausblenden, Löschen von Partitionen, Scannen fehlerhafter Sektoren, Optimieren des Dateisystems.