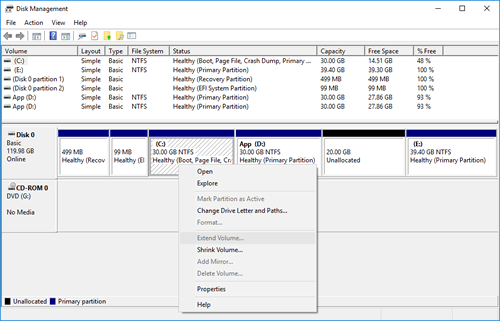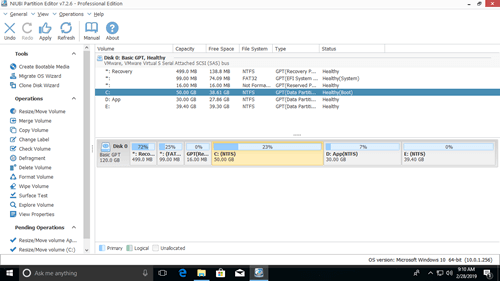現在、多くのWindows 10コンピューターはオペレーティングシステムとプログラム用にSSDを使用しています。これはコンピューターのパフォーマンス向上に役立ちます。しかし、一方でSSDはまだ高価なため、はるかに小さいです。そのため、C:ドライブは空き領域が不足する可能性が高くなります。Windows 7/8/10のディスクの管理には、「ボリュームの縮小」と「ボリュームの拡張」機能があり、データを失うことなくパーティションのサイズを変更するのに役立ちます。多くの人がD(またはE)ドライブを正常に縮小しましたが、Windows 10のディスクの管理でCドライブを拡張できません。なぜなら、ボリュームの拡張オプションがグレー表示されているからです。この記事では、ディスクの管理がWindows 10/8/7でボリュームを拡張できない理由と、Windows 10/8/7コンピューターでCドライブを拡張できない場合の対処法を説明します。
Windows 10/8/7のディスクの管理でCドライブを拡張できない理由
理由1:Cドライブの隣に未割り当て領域がない
Windowsコンピューターのハードディスクには3種類のスペースがあります:
- 使用済み領域 - さまざまな種類のファイルによってすでに占有されている領域。
- 空き領域 - パーティション内の空白スペースで、新しいファイルに使用できます。
- 未割り当て領域 - ディスク上の空白スペースですが、どのパーティションにも属していません。
新しいボリュームの作成に加えて、未割り当て領域は他のパーティションの拡張に使用できます。物理ディスクのサイズは固定されているため、パーティションを拡張する前に、同じディスク上の別のパーティションを削除または縮小して未割り当て領域を取得する必要があります。このようなスペースがない場合、もちろん、どのツールを使用してもWindows 10/8/7でボリュームを拡張することはできません。
明らかに、パーティションを縮小して未割り当て領域を取得する方が優れています。なぜなら、その中のファイルを失うことがないからです。問題は、Dまたは他のパーティションを縮小した後でも、Windows 10/8/7でCドライブを拡張できないことです。なぜなら、ディスクの管理には2つの大きな欠点があるからです:
- 「ボリュームの縮小」機能は、パーティションを縮小するときに右側にのみ未割り当て領域を作成できます。
- 「ボリュームの拡張」機能は、未割り当て領域を左側の隣接するパーティションにのみ拡張できます。
スクリーンショットに示すように、このパーティションを縮小した後、Dの右側に20GBの未割り当て領域ができました。この領域はCドライブに隣接していないため、C:ドライブを拡張できません。これが、ディスクの管理ツールを使用してWindows 10/8/7でCドライブを拡張できない最も一般的な理由です。
理由2:隣接するパーティションが論理ドライブである
Dを縮小した後、Cドライブの「ボリュームの拡張」が無効になっているため、一部の人々は隣接する未割り当て領域を取得するためにDドライブを削除すれば機能するのではないかと考えています。この質問に答えるために、テストコンピューターで隣接するDドライブを削除しました。ご覧のとおり、ディスクの管理は依然としてWindows 10でCドライブを拡張できません。

Windowsコンピューターには、GPTとMBRの2種類のディスクがあります。GPTディスクでは、すべてのパーティションがプライマリとして作成されます。しかし、MBRディスクでは、プライマリパーティションと論理パーティションの両方が存在する可能性があります。さらに、MBRディスクでは最大4つのプライマリパーティション、または3つのプライマリパーティションと1つの「拡張パーティション」しか作成できません。
プライマリパーティションは独立したユニットとして機能しますが、論理パーティションは拡張パーティションの一部です。プライマリパーティションを削除すると、そのディスク領域は「未割り当て」に変更されますが、論理ドライブを削除すると、「空き領域」に変更されます。
ディスクの管理では、未割り当て領域を論理ドライブに拡張することはできません。空き領域をプライマリパーティションに拡張することはできません。つまり、ディスクの管理でDを削除してCドライブを拡張したい場合、Cドライブは常にプライマリであるため、Dはプライマリパーティションである必要があります。(注:ここでのDドライブは、Cドライブの後ろにある隣接するパーティションを意味します。)
Windows 10/8/7でCドライブを拡張できない場合の対処法
方法1:パーティションと未割り当て領域を移動する
上記で説明したように、ディスクの管理は隣接していない未割り当て領域でCドライブを拡張できません。したがって、Dの右側から左側に未割り当て領域を移動する必要があります。
D/Eを縮小した後にWindows 10/8/7でCドライブを拡張できない場合の手順:
ステップ1:ダウンロードNIUBI Partition Editorを起動し、D:ドライブを右クリックして「サイズ変更/移動」を選択し、ポップアップウィンドウでDドライブの中央を右方向にドラッグします。
ステップ2:C:ドライブを右クリックし、再度「サイズ変更/移動」を選択し、ポップアップウィンドウで右境界線を右方向にドラッグします。
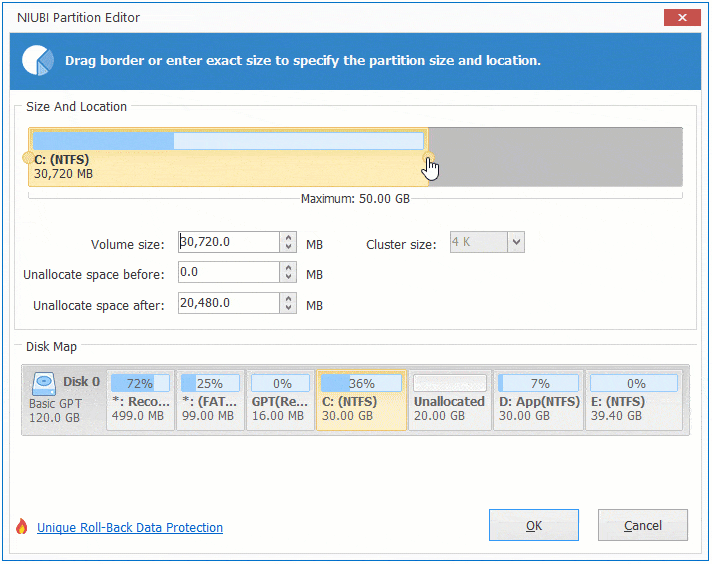
その後、Cドライブはこの未割り当て領域を結合して拡張されます。
このプログラムは間違いを避けるために仮想モードで動作するように設計されています。実際のディスクパーティションを変更するには、左上の「適用」ボタンをクリックして有効にする必要があります。
未割り当て領域を移動してCドライブに結合する方法については、ビデオをご覧ください:
方法2:NIUBIでパーティションを縮小して拡張する
隣接するパーティションDが論理ドライブの場合、上記で説明したように、ディスクの管理はDを縮小または削除してもCドライブを拡張できません。しかし、NIUBI Partition Editorを使用すれば、この問題を非常に簡単に解決できます。
- Dドライブを右クリックし、「サイズ変更/移動」を選択し、ポップアップウィンドウで左境界線を右方向にドラッグすると、左側に未割り当て領域が作成されます。
- 上記の手順2に従って、未割り当て領域をCドライブに追加します。
Dドライブを削除した場合は、ディスクの管理で再作成し、上記と同じ手順に従ってください。
Windows 10/8/7でボリュームを拡張できないその他の理由
Windowsディスクの管理でデータパーティションを拡張する場合、追加の問題が発生する可能性があります。
- 右側に隣接する未割り当て領域があっても、FAT32パーティションは拡張できません。なぜなら、ディスクの管理はNTFSパーティションしか拡張できないからです。
- ディスクの管理は、MBRディスク上で2TBを超えるボリュームを拡張できません。
Windows 10/8/7でボリュームを拡張できない場合の追加の方法:
- NIUBI Partition Editorの場合、FAT32またはNTFSパーティションを使用しているかどうかに違いはありません。隣接する未割り当て領域がある場合は、NIUBIで簡単に結合できます。
- 2TBを超えるボリュームを拡張するには、NIUBIで事前にMBRディスクをGPTに変換します。
- Dを縮小した後にEドライブを拡張したい場合は、Eに対して「サイズ変更/移動」を実行し、ポップアップウィンドウで左境界線を左方向にドラッグするだけです。

Windows 10/8/7でボリュームを拡張できない場合は、NIUBI Partition Editorを実行し、上記の対応する方法に従ってください。パーティションの縮小、移動、拡張以外に、このツールは、コピー、変換、結合、デフラグ、ワイプ、パーティションの非表示、不良セクタのスキャンなど、他の多くのディスクパーティション管理操作を行うのに役立ちます。