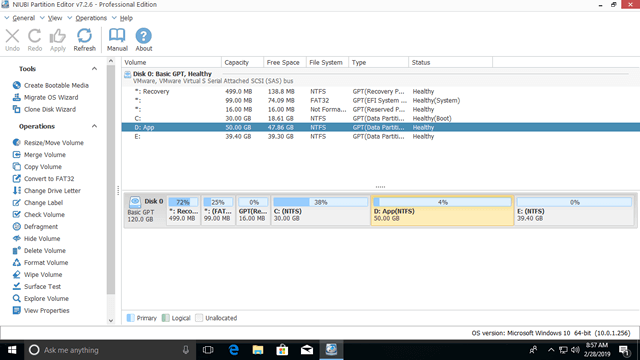ディスクパーティションはWindowsのインストール時またはコンピューターメーカーによって割り当てられます。多くの人が、OSやプログラムを再インストールせずにWindows 10でパーティションサイズを変更することが可能か疑問に思っています。Cドライブのディスク容量が不足しているため、誰も最初からやり直すことを好みません。多くの人にとって、Windows 10コンピューターのパーティションサイズを変更するのは簡単な作業ではありません。テクニカルフォーラムでは、それが安全かどうか、そしてWindows 10パーティションのサイズを変更するための最適なツールは何かについて多くの人が質問しています。この記事では、ネイティブのディスクの管理ツールと最高の無料パーティションソフトウェアの両方を使用してWindows 10でパーティションサイズを変更する方法を紹介します。

Windows 10コンピューター向けのパーティションサイズ変更ツール
Windows 10でパーティションサイズを調整するには、ネイティブのディスクの管理とサードパーティのディスクパーティションソフトウェアの2種類のツールがあります。ディスクの管理は、NTFSパーティションを縮小して新しいボリュームを作成するのに役立ちます。別のパーティションを縮小してパーティションを拡張したい場合は、ディスクパーティションソフトウェアが必要です。
一部の人々は、Windowsネイティブツールの方が互換性が高いと考えて使用することを好みますが、常にそうとは限りません。私がパーティションを縮小したとき、ディスクの管理でパーティションが何度か破損しました。ディスク上にプライマリパーティションと論理パーティションの両方がある場合は注意してください。
Windows 10ラップトップ/デスクトップ/タブレットのパーティションサイズを変更するには、サードパーティソフトウェアがはるかに強力です。ただし、十分に安全なパーティション分割ソフトウェアはほとんどありません。したがって、パーティションサイズを変更する前にバックアップを作成し、安全なソフトウェアを実行することをお勧めします。そうしないと、システムやパーティションが損傷する可能性があります。
他のツールよりも優れているNIUBI Partition Editorには、システムとデータを保護するための独自の1秒ロールバック、仮想モード、任意キャンセル、ホットクローン技術があります。その高度なファイル移動アルゴリズムは、パーティションの移動/クローン/サイズ変更を30%〜300%高速化します。
ディスクの管理を使用してWindows 10でパーティションサイズを変更する方法:
Windows 10 ディスクの管理には「サイズ変更ボリューム」機能はありません。パーティションのサイズ変更は、ボリュームの縮小およびボリュームの拡張機能によって実現されます。注:NTFSパーティションのみがサポートされています。FAT32および他の種類のパーティションはこのネイティブツールではサイズ変更できません。
Windows 10でボリュームを縮小するには:
- キーボードでWindowsとXを押し、リストからディスクの管理をクリックします。
- NTFSパーティションを右クリックし、ボリュームの縮小を選択します。
- ポップアップウィンドウでスペースの量を入力し、縮小をクリックして実行します。
Windows 10でボリュームを拡張するには:
- 右側の隣接するパーティション(D:など)を右クリックし、ボリュームの削除を選択します。
- 左側の隣接するパーティション(C:など)を右クリックし、ボリュームの拡張を選択します。
- ポップアップ表示されるボリュームの拡張ウィザードウィンドウで単に次へをクリックします。
- 操作を確認し、完了をクリックして続行します。
一部の人がDを縮小してCドライブを拡張しない理由を尋ねるかもしれません。これは、ディスクの管理にそのような機能がないためです。「ボリュームの拡張」機能は、右側に隣接する未割り当て領域がある場合にのみ機能します。「ボリュームの縮小」機能は、そのような必要な未割り当て領域を作成できません。コンピューターのスクリーンショットに示すように、Dドライブを縮小した後、未割り当て領域はDの右側にあります。これはCドライブに隣接しておらず、Eドライブの左側にあります。これが、両方のパーティションでボリュームの拡張が無効になっている理由です。
ディスクの管理でWindows 10パーティションのサイズを変更する際の欠点:
- NTFSパーティションのみを縮小および拡張でき、他のパーティションはサポートされていません。
- パーティションを縮小する場合、左側にのみ縮小し、右側に未割り当て領域を作成できます。
- 移動できないファイルが配置されているポイントまでパーティションを縮小することはできません。
- 右側に隣接する未割り当て領域がある場合にのみパーティションを拡張できます。
無料パーティションソフトウェアを使用してWindows 10でパーティションサイズを変更する
データを失うことなくWindows 10でパーティションサイズを変更するには、NIUBI Partition Editorがより良い選択肢です。NTFSとFAT32の両方のパーティションサイズを変更できます。パーティションを縮小する際に、未割り当て領域を左側または右側のいずれかに作成できます。この領域は、同じディスク上の隣接するパーティションまたは隣接しないパーティションのいずれかに結合できます。Windows 11/10/8/7/Vista/XPホームコンピューターユーザー向けの無料版があります。
ダウンロード無料版を起動すると、右側にパーティション構造やその他の情報を含むすべてのストレージデバイスが表示され、利用可能な操作は左側と右クリックでリストされます。
無料パーティションエディターを使用してWindows 10でパーティションサイズを変更する方法:
パーティション(ここではD:)を右クリックし、サイズ変更/移動を選択します。ポップアップウィンドウには2つのオプションがあります。
未割り当て領域を取得した後、新しいボリュームを作成するか、他のパーティションに結合することができます。Cドライブパーティションを拡張したい場合は、オプション1に従ってDドライブを縮小し、左側に未割り当て領域を作成します。Eドライブを拡張したい場合は、オプション2に従ってDドライブの右側に未割り当て領域を作成します。その後、対応する方法に従ってください:
Cドライブを拡張するには:それを右クリックし、再度サイズ変更/移動を実行し、ポップアップウィンドウで右境界線を右方向にドラッグすると、未割り当て領域がCドライブに結合されます。

Eドライブを拡張するには:それを右クリックし、再度サイズ変更/移動を実行し、ポップアップウィンドウで左境界線を左方向にドラッグすると、未割り当て領域がEドライブに結合されます。

隣接していないパーティションEを縮小してCドライブを拡張したい場合は、パーティションDを移動する追加の手順があります。Windows 10でパーティションサイズを変更する方法については、ビデオをご覧ください:
Windows 11/10/8/7/Vista/XPコンピューターでパーティションサイズを変更する以外に、この無料パーティションマネージャーは、移動、結合、コピー、変換、デフラグ、ワイプ、パーティションの非表示、不良セクタのスキャン、ファイルシステムの最適化など、他の多くのディスクパーティション操作を行うのに役立ちます。