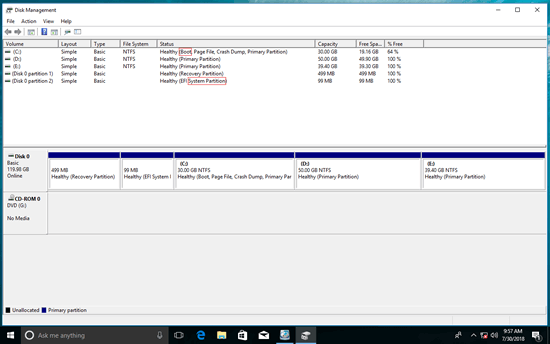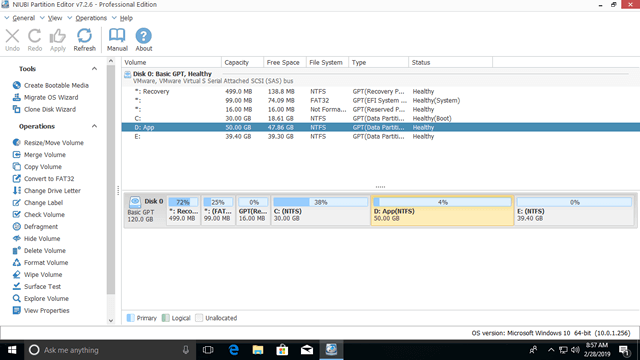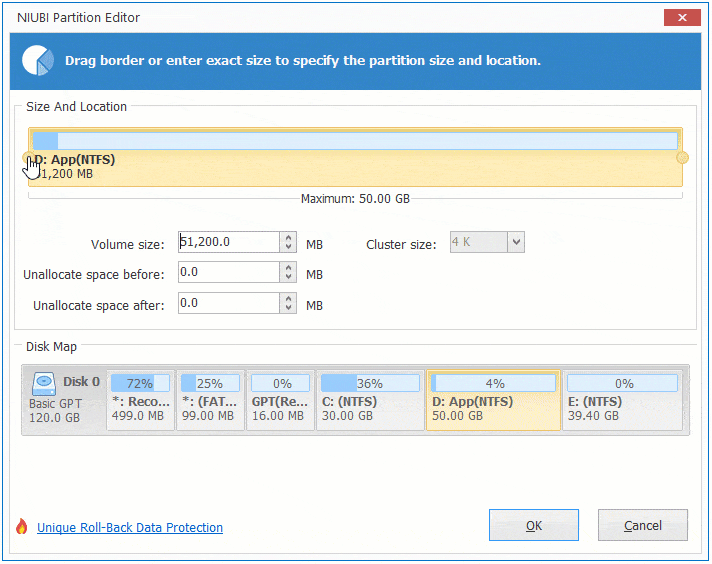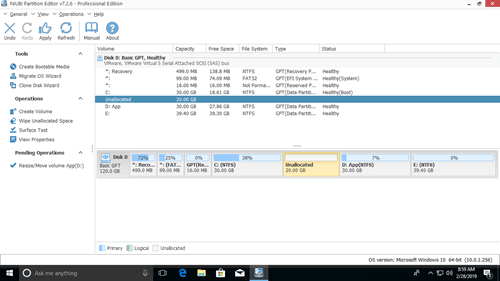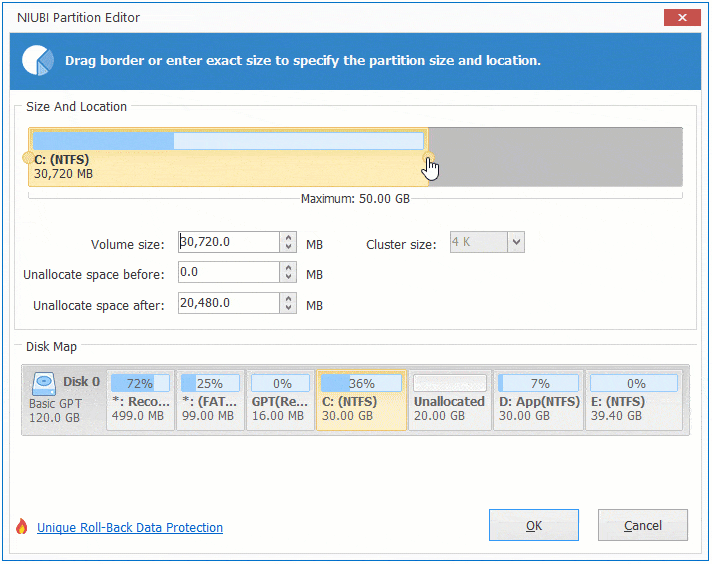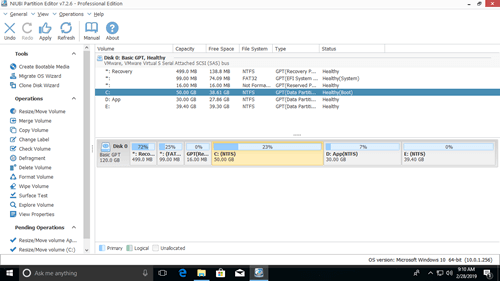Cドライブの空き領域不足は、Windows 10ラップトップ/デスクトップ/タブレットコンピューターでよくある問題です。データボリュームについては、ファイルを他の場所に簡単に転送できますが、システムパーティションCについては、そのようにはできません。この問題を解決するために、オペレーティングシステムとすべてのプログラムを再インストールせずにWindows 10でシステムパーティションを拡張することは可能か疑問に思う人もいます。誰も最初からやり直すのが好きではありません。答えはイエスですが、多くの人にとって、Windows 10コンピューターのシステムボリュームを拡張するのは簡単な作業ではありません。この記事では、ネイティブツールと無料パーティションソフトウェアを使用してWindows 10でシステムパーティションを拡張する4つの方法を紹介します。ご自身のディスクパーティション構造に応じて対応する方法を選択してください。

1. システムパーティションとブートパーティションの違い
多くの人の意見では、システムパーティションはオペレーティングシステムが配置されているドライブですが、それは間違いです。
- システムパーティションは、Windowsの起動に必要なファイルを含むプライマリパーティションです。ファイルにはNtldr、Boot.ini、Ntdetect.com、bootmgr、BCDなどが含まれます。
- ブートパーティションは、Windowsがインストールされているパーティションであり、オペレーティングシステムのフォルダ/ディレクトリが含まれます。
Windows 7以前は、システムパーティションとブートパーティションは同じ「C:」ドライブでした。しかし、Windows 7以降、新たに追加されたBitLockerは暗号化されていないパーティションを必要とするため、システムパーティションはCドライブから分離されました。
Windows 10でMBRディスクのシステム予約済みパーティションを拡張したい場合は、手順に従ってください。GPTディスクのEFIシステムパーティションを拡張したい場合は、サードパーティソフトウェアのみが役立ちます。この記事では、Windows 10でシステムパーティションCを拡張することについてのみ説明します。これは、ほとんどのWindowsユーザーが行いたいことだからです。
2. ディスクの管理ツールを使用してWindows 10でシステムパーティションを拡張する
Windows 7と同様に、Windows 10にはネイティブのディスクの管理ツールがあり、「ボリュームの縮小」および「ボリュームの拡張」機能を使用して、データを失うことなく(100%ではありません)パーティションサイズを調整できます。
ただし、Windows 10コンピューターでシステムパーティションを拡張するには、ネイティブのディスクの管理ツールは最良の選択肢ではありません。なぜなら、以前のバージョンと同じ制限があるためです:
- NTFSパーティションのみがサポートされており、他の一般的なFAT32パーティションは縮小および拡張できません。
- 「ボリュームの縮小」機能は、パーティションを左方向にのみ縮小し、右側に未割り当て領域を作成できます。
- 「ボリュームの拡張」機能は、右側に隣接する未割り当て領域がある場合にのみパーティションを拡張できます。
スクリーンショットに示すように、Dを縮小した後、CとEの両方のドライブでボリュームの拡張は無効になっています。なぜなら、未割り当て領域はCドライブに隣接しておらず、Eドライブの左側にあるためです。
ディスクの管理を使用してWindows 10でシステムパーティションを拡張する唯一の方法は、Dドライブ(Cに隣接するパーティション)を削除することです。Cドライブの後ろに隣接する未割り当て領域ができ、ボリュームの拡張が有効になります。注:プログラムをインストールした場合はDドライブを削除しないでください。
ディスクの管理ツールを使用してWindows 10でシステムパーティションを拡張する手順:
- 右側の隣接するパーティション(D:)内のすべてのファイルを他の場所に転送します。
- キーボードでWindowsとXを押し、リストから「ディスクの管理」をクリックします。
- 隣接するD:ドライブを右クリックし、ボリュームの削除を選択します。
- システムパーティションC:を右クリックし、ボリュームの拡張を選択します。
- ポップアップ表示されるボリュームの拡張ウィザードで単に次へから完了までクリックします。
Dが論理ドライブの場合、削除した後でもシステムパーティションを拡張することはできません。
3. 無料パーティションソフトウェアでシステムドライブを拡張する方法(3つの方法)
Windows 10コンピューターでシステムパーティションを拡張するには、サードパーティソフトウェアがはるかに強力です。パーティションを削除することなくシステムボリュームを拡張できます。ただし、信頼性の低いソフトウェアでは潜在的なデータ損失のリスクがあるため、パーティションのサイズを変更する際にはシステムとデータの両方に注意する必要があります。
パーティションのサイズ変更中に潜在的なシステム損傷やデータ損失のリスクがあります。したがって、事前にバックアップを取り、安全なパーティション分割ソフトウェアを実行してください。他のツールよりも優れており、NIUBI Partition Editorにはシステムとデータを保護するための強力な仮想モード、任意キャンセル、1秒ロールバック技術があります。
NIUBI Partition Editorには、Windows 11/10/8/7/Vista/XPホームコンピューターユーザー向けの無料版があります。パーティションを縮小および拡張するには、クリック、ドラッグ&ドロップするだけです。
ダウンロード無料版を起動すると、メインウィンドウにパーティション構造やその他の詳細情報を含むすべてのストレージデバイスが表示されます。
Windows 10ラップトップ/デスクトップ/タブレットでシステムパーティションを拡張するには3つの方法があります。ご自身のディスクパーティションレイアウトに応じて対応する方法を選択してください。
① 隣接するドライブを縮小してシステムパーティションを拡張する
ほとんどのコンピューターでは、同じディスク上に別のドライブ(D:)があります。それを縮小して左側に未割り当て領域を作成し、システムCドライブに結合できます。このようにして、オペレーティングシステム、プログラム、関連設定、その他すべては以前と同じ状態に保たれます。
データを失うことなくWindows 10でシステムパーティションを拡張する手順:
ステップ1:D:ドライブを右クリックし、「サイズ変更/移動」を選択し、ポップアップウィンドウで左境界線を右方向にドラッグします。
ステップ2:C:ドライブを右クリックし、再度「サイズ変更/移動」を選択し、右境界線を右方向にドラッグしてこの未割り当て領域を結合します。
ステップ3:左上の適用をクリックして実行します。完了(このステップの前のすべての操作は仮想モードでのみ機能します)。
② 隣接していないドライブを縮小してシステムボリュームを拡張する
一部のコンピューターでは、隣接するパーティションDに十分な空き領域がありません。その場合、隣接していないドライブ(ここではE:)を縮小して未割り当て領域を取得できます。
同様に、E:ドライブを右クリックし、上記の手順1に従って左側に未割り当て領域を作成します。Cドライブに未割り当て領域を追加する前に、パーティションDを右に移動し、未割り当て領域をCドライブに隣接させるという追加の手順があります。これを行うには、D:ドライブを右クリックし、「サイズ変更/移動」を選択し、ポップアップウィンドウでDドライブの中央を右方向にドラッグします。
Windows 10で同じディスク上の他のボリュームを使用してシステムパーティションを拡張する方法については、ビデオをご覧ください:
③ より大きなディスクでシステムドライブを拡張する
一部のコンピューターでは、Cドライブしかない、または同じディスクに十分な空き領域がない場合があります。その場合、どのソフトウェアも別のディスクからCドライブに領域を追加することはできません。その場合は、このディスクをより大きなものにクローンし、追加のディスク領域でCドライブを拡張できます。
要約すると
Windows 10ネイティブのディスクの管理は、隣接するドライブを削除することによってのみOSパーティションを拡張できます。この破壊的な方法は推奨されません。最良の方法は、安全なパーティションソフトウェアを実行して他のパーティションを縮小し、未割り当て領域を取得してからCドライブに追加することです。他のツールよりも優れているNIUBI Partition Editorには、システムとデータを保護するための仮想モード、1秒ロールバック、再起動せずにリサイズ、任意キャンセル技術、およびディスクパーティションのサイズ変更と拡張を高速かつ安全に行うための高度なファイル移動アルゴリズムがあります。パーティションの縮小と拡張に加えて、結合、変換、デフラグ、ワイプ、非表示、パーティションの作成、削除、フォーマット、スキャンなど、他の多くのディスクパーティション管理操作を行うのに役立ちます。