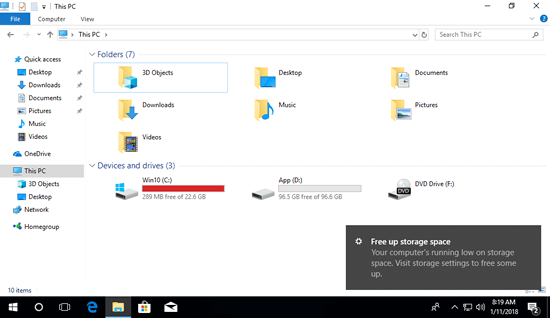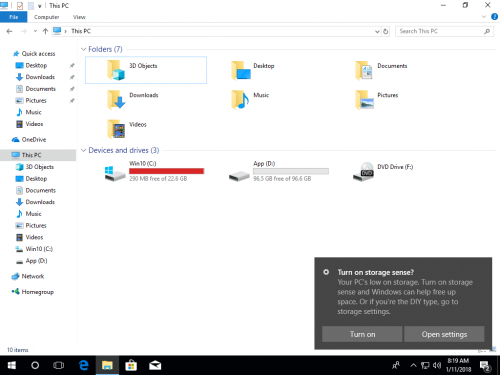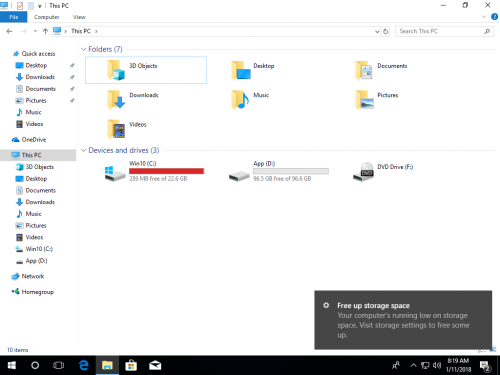以前のバージョンと同様に、Windows 10ではCドライブのディスク容量不足がよくある問題です。多くの人が、アップデートをインストールした後、Cドライブがほぼいっぱいになると報告しています。Cドライブの空き容量がなくなると、できるだけ早くこの問題を修正することをお勧めします。そうしないと、コンピューターのパフォーマンスが低下します。コンピューターが固まったり、予期せず再起動したり、クラッシュしたりする可能性があります。この記事では、Cドライブの空き容量がなくなる理由と、最も効果的な方法でWindows 10のディスク容量不足の問題を修正する方法について説明します。
Windows 10でのCドライブのディスク容量不足の症状
Windows 10ラップトップ/デスクトップ/タブレットコンピューターでは、空き領域が10%未満になると、ファイルエクスプローラーでCドライブがデフォルトの青いバーではなく赤で表示されます。これは、できるだけ早くこの問題を修正するように人々に警告するためです。

Cドライブが赤で表示されている場合、コンピューターのパフォーマンスが低下し始めます。いくつかの操作を行うと固まったり、予期せず再起動したりすることがあります。この状況で、Windows 10がアップデートをダウンロードしてインストールすると、Cドライブがすぐにいっぱいになる可能性があります。
空き領域がしきい値に達すると、Windows 10は右下にディスク容量不足のアラートを表示し、ストレージセンサーをオンにするように求めます - 「お使いのPCのストレージが不足しています。ストレージセンサーをオンにすると、Windowsが領域を解放するのに役立ちます」。
Windows 10コンピューターでCドライブのディスク容量が不足する理由
Windows 10のストレージ容量不足は、以下の3種類の理由によって引き起こされる可能性があります:
- ウイルス攻撃
- 表示が正しくない
- ジャンクファイルでいっぱいになる
コンピューターが特定のウイルスに攻撃された場合、大量のファイルがコピーまたは生成されます。Cドライブに十分な空き領域があるのに短時間でいっぱいになる場合は、アンチウイルスソフトウェアを実行してスキャンすることをお勧めします。
以前のWindows VistaおよびWindows 7では、Cドライブの使用率が正しく表示されないという問題を報告する人もいましたが、Windows 10ではこの問題は解決されたようですが、それでも考えられる理由です。
Windows 10でCドライブのディスク容量が不足する最も可能性の高い理由は、多くの種類のジャンクファイルや不要なファイルでいっぱいになっているためです。Windows 10は頻繁にアップデートをダウンロードします。一時ファイル、ログ、休止状態ファイル、バックアップ、インターネットブラウザのキャッシュもすぐに空き領域を消費します。さらに、多くの人がデフォルトでシステムパーティションCにアプリケーションをインストールします。インストールすればするほど、空き領域は少なくなります。ゲーム、プロジェクト、ビデオ、写真用の多くのアプリケーションは非常に大きなファイルを出力します。注意しないと、Cドライブを非常に大きく作成しても、すぐにいっぱいになってしまいます。
Windows 10のディスク容量不足の問題を修正する4つの最も効果的な方法
Googleで検索すると、多くの同様の記事が見つかり、一部の記事では10以上の方法が提供されています。もちろん、それらすべてを試すこともできますが、Windows 10のディスク容量不足の問題を迅速かつ効率的に修正するには、以下の4つの方法を実行するだけで十分です:
1. ディスクをクリーンアップしてジャンクファイルを削除する
ディスク容量不足のアラートが表示されたら、ストレージセンサーをオンにして、「ストレージ領域を解放する」ウィンドウをクリックしてディスク領域を再利用するか、スタンドアロンのディスククリーンアップユーティリティを実行します。このWindowsネイティブツールは、クリーンアップタスクを実行するのに優れています。
ディスククリーンアップを使用してWindows 10でCドライブのディスク容量不足を修正する方法:
- キーボードでWindowsとRを同時に押し、cleanmgrと入力してEnterを押します。
- 続行するにはC:ドライブを選択します。
- 削除したいファイルのチェックボックスをクリックし、OKをクリックします。
- システムファイルのクリーンアップを繰り返します。
この手順は、領域を解放したことがない、または長期間解放していないコンピューターに役立ちます。これにより、数ギガバイトの空き領域を再利用できる場合があります。
ただし、空き領域は新しく生成されたジャンクファイルによって再び消費される可能性があります。20GB以上の空き領域を取得できない場合は、Cドライブを拡大し、他のパーティションからさらに空き領域を追加することをお勧めします。

2. C:ドライブを拡大する
ハードディスクドライブはWindowsのインストール時またはOEMメーカーによって割り当てられますが、安全なツールを使用してデータを失うことなくパーティションサイズを変更できます。他のパーティションを縮小して未割り当て領域を解放し、Cドライブに追加します。このようにして、Cドライブに再び十分な空き領域ができます。OS、プログラム、その他すべては以前と同じ状態に保たれます。Windows 10のディスク容量不足の問題を修正するには、この手順が最も重要です。
空き領域を追加してWindows 10でCドライブのディスク容量不足を修正する方法:
ダウンロードNIUBI Partition Editor無料版を起動し、手順に従ってパーティションを縮小し、Cドライブを拡張します。
ディスクパーティション構造が異なる場合は、Cドライブの空き領域を増やすための完全なソリューションに従ってください。ディスクパーティションのサイズ変更と拡張に加えて、この無料パーティションマネージャーは、移動、結合、コピー、変換、デフラグ、ワイプ、パーティションの非表示、不良セクタのスキャンなど、他の多くの操作を行うのに役立ちます。
3. ジャンクファイルを自動的に削除する
以前のすべてのバージョンよりも優れており、Windows 10にはジャンクファイルを自動的に削除する機能があります。したがって、Cドライブを常にきれいに保つことができます。
まず、このサービスを有効にする必要があります:
- キーボードでWindowsとXを押し、次に設定
- システム > ストレージに移動します
- 右側のストレージセンサーの下にあるスイッチをオフからオンに切り替えます。

次に、その下にある空き領域を自動的に増やす方法を変更するをクリックします。
いくつかのオプションがあります:
- このパーティションの容量が不足しているとき、または毎日/毎週/毎月からリストを選択してディスク領域を解放します。
- 次に、一時ファイルを自動的に削除するかどうかを選択できます。
- ドロップダウンリストから選択して、ごみ箱とダウンロードフォルダー内のファイルが1/14/30/60日以上経過した場合に削除します。

4. 新しいファイルの場所を変更する
アプリ、ドキュメント、音楽、写真、ビデオなどの一部の種類のファイルはジャンクではありませんが、大量の空き領域を使用する可能性があります。
Windows 10には、これらの種類の新しいファイルを他のパーティションに保存する別の素晴らしい機能があります。
- キーボードでWindowsとXを押し、次に設定をクリックします
- システム > ストレージをクリックします。
- その他のストレージ設定の下にある新しいコンテンツの保存先を変更するをクリックします。
- ドロップダウンリストをクリックして新しい場所を選択し、適用をクリックします。

上記の4つの手順を完了すると、Windows 10コンピューターのCドライブのディスク容量不足を完全に修正できます。