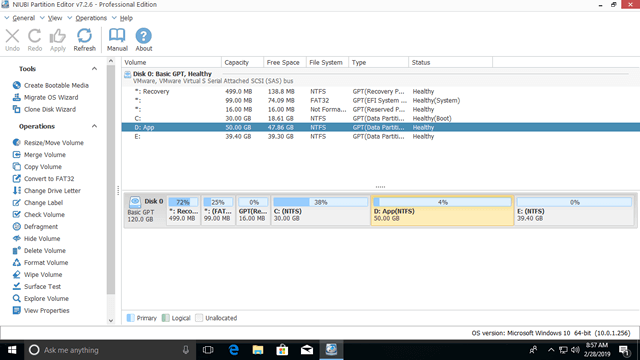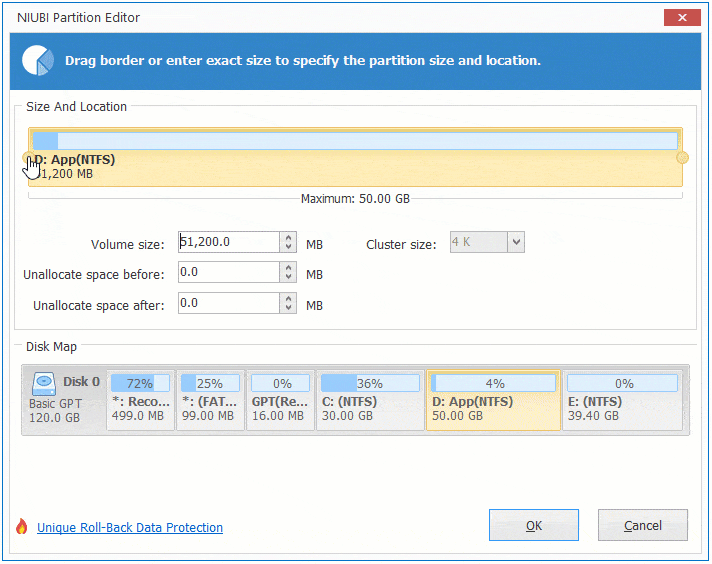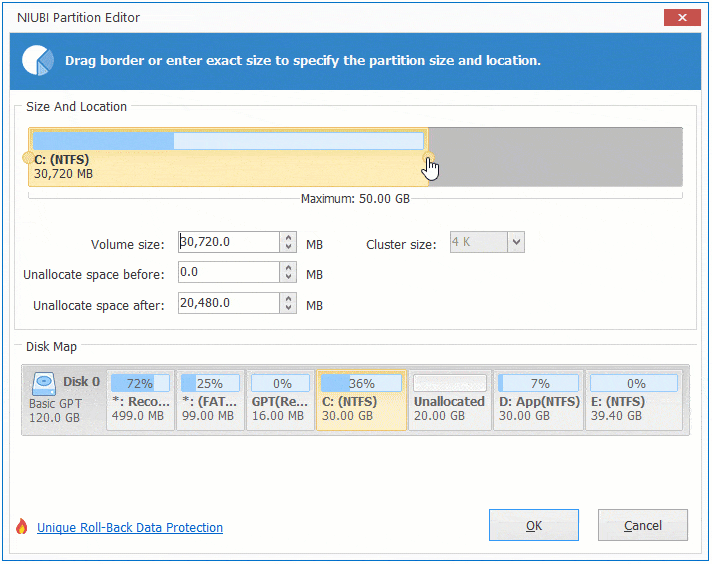ますます多くのWindows 10コンピューターがシステムディスクにSSDを使用しています。SSDの読み取りおよび書き込み速度がはるかに速いため、コンピューターのパフォーマンスを向上させるのに役立ちます。しかし、一方で、SSDはより高価であるため、従来の機械式ハードディスクよりも小さいです。したがって、Cドライブは空き領域が不足する可能性が高くなります。そうなった場合、誰もがOSとすべてのプログラムを再インストールすることを好みません。多くの人が、データを失うことなくWindows 10コンピューターでCドライブを拡張することは可能か尋ねています。答えはイエスです。この記事では、無料パーティションツールを使用してWindows 10ラップトップ/デスクトップ/タブレットでCドライブを拡張する方法を紹介します。

ソフトウェアなしでWindows 10ディスクの管理でCドライブを拡張する
Windows 10/8/7でCドライブを拡張するのに役立つ2つのネイティブツールがあります:ディスクの管理とdiskpart。Diskpartはコマンドラインツールであるため、すべてのユーザーに適しているわけではありません。ディスクの管理はグラフィックインターフェイスで使いやすいです。これらのネイティブツールは異なる方法で機能しますが、Windows 10でパーティションサイズを変更する際に同じ欠点があります。
diskpartまたはディスクの管理を使用してWindows 10/8/7でCドライブを拡張するには、ディスクパーティション構成が以下の要件を満たす必要があります:
- Cドライブの右側に隣接するパーティション(D:など)があります。
- Dドライブにプログラムがインストールされていないため、削除できます。
- Dドライブのすべてのファイルを保存する3番目のパーティションがあります。
- システムディスクがMBRの場合、隣接するDドライブはプライマリである必要があります。
別の「ボリュームの縮小」機能があるのに、なぜDを縮小してCドライブを拡張しないのでしょうか?Windowsネイティブツールのいずれかを使用してパーティションを拡張するには、右側に隣接する未割り当て領域が必要です。ネイティブツールのいずれかを使用して他のパーティションを縮小することで、そのような必要な未割り当て領域を取得することはできません。スクリーンショットに示すように、Dから縮小された未割り当て領域はCドライブに隣接していないため、ボリュームの拡張はグレーアウトしています。
ソフトウェアなしでWindows 10コンピューターのCドライブの領域を増やしたい場合は、隣接する未割り当て領域を取得するためにDを削除する必要があります。
注:
- プログラムをインストールした場合はDを削除しないでください。
- この記事のDドライブは、Cドライブの右側に隣接するパーティションを意味します。一部のコンピューターではEです。
ディスクの管理ツールを使用してWindows 10でCドライブを拡張する手順:
- 隣接するD:ドライブのすべてのファイルをバックアップまたは転送します。
- Windows + Xキーを同時に押し、リストから「ディスクの管理」をクリックします。
- D:を右クリックして「ボリュームの削除」を選択すると、その領域は「未割り当て」に変更されます。
- C:ドライブを右クリックして「ボリュームの拡張」を選択します。
- ポップアップ表示される「ボリュームの拡張ウィザード」ウィンドウで単に「次へ」ボタンから「完了」までクリックすると、Cドライブは短時間で拡張されます。
無料パーティションソフトウェアでWindows 10のCドライブを拡張する
明らかに、他のパーティションを削除してCドライブを拡張するのは良い考えではありません。ファイルを転送する他のパーティションがない場合、またはDドライブが論理の場合、Dを削除した後でもCドライブを拡張することはできません。NIUBI Partition Editorを使用すると、Dドライブを縮小して左側に未割り当て領域を作成できるため、Cドライブを簡単に拡張できます。無料版があり、Windows 11/10/8/7/Vista/XPホームコンピューターユーザー向けです。パーティションの縮小および拡張に加えて、この無料ツールは、移動、結合、変換、デフラグ、非表示、パーティションのワイプなど、他の多くの操作を行うのに役立ちます。
Windows 10/8/7/Vista/XPコンピューターでC:ドライブを拡張するにはいくつかの方法があります。ご自身のディスクパーティション構成に応じて対応する方法を選択してください。
1. DまたはEを縮小してCドライブの領域を増やす
ほとんどの場合、Cドライブに隣接しているかどうかにかかわらず、同じディスク上に別のボリュームがあります。このボリュームを縮小して未割り当て領域を取得し、それをCドライブに追加するだけです。Windows 10コンピューターでCドライブを拡張した後、OS、プログラム、その他すべては以前と同じ状態に保たれます。Windows 10/8/7/Vista/XPコンピューターでCドライブを拡張するには、ディスクマップ上でクリック、ドラッグ&ドロップするだけです。
ダウンロードNIUBI Partition Editor無料版を起動すると、メインウィンドウにディスクパーティション構造やその他の情報が表示されます。利用可能な操作は、左側と右クリックでリストされます。
データを失うことなくWindows 10/8/7でCドライブを拡張する手順:
- D:ドライブを右クリックし、「サイズ変更/移動」を選択し、ポップアップウィンドウで左境界線を右方向にドラッグすると、D:ドライブが縮小され、左側に未割り当て領域が作成されます。
![Dを縮小]()
- C:ドライブを右クリックし、再度「サイズ変更/移動」を選択し、右境界線を右方向にドラッグしてこの未割り当て領域を結合すると、C:ドライブが拡張されます。
![Cドライブを拡張]()
- 左上の「適用」ボタンをクリックして実行します。
隣接していないパーティションから空き領域を取得したい場合は、Cドライブに追加する前に未割り当て領域を左に移動するという追加の手順があります。
Windows 10で同じディスク上の他のパーティションを使用してC:ドライブを拡張する方法:
2. 別のディスクを使用してCドライブパーティションを拡張する
一部のコンピューターでは、同じディスクに利用可能な空き領域がありません。たとえば、他のボリュームがないか、システムディスク全体がいっぱいです。その場合、どのソフトウェアも別のディスクからCドライブに領域を追加することはできません。別のディスクとは、NIUBI Partition Editorによって表示されるディスク0、1などを意味します。
この状態でWindows 10/8/7/Vista/XPコンピューターでCドライブを拡大するには、2つのオプションがあります:
- データボリュームを別のディスクに移動し、それを削除して未割り当て領域を取得し、それをCドライブに追加します。
- ディスク全体をコピーしてより大きなものにし、追加のディスク領域でCドライブを拡張します。
ハードウェアRAIDを使用している場合は、RAIDアレイを壊したり、RAIDコントローラーに操作を行ったりしないでください。上記と同じ手順に従ってください。
要約
Windows 10/8/7/Vista/XPコンピューターでCドライブを拡張する必要がある場合、Windowsネイティブツールは連続するプライマリパーティションを削除することによってのみ実行できます。プロフェッショナルなディスクパーティションツールとして、NIUBI Partition Editorはデータを失うことなくCドライブを拡張するための完全なソリューションを提供します。他のツールよりも優れており、仮想モード、任意キャンセル、1秒ロールバック、ホットクローン技術を備えており、システムとデータを保護します。パーティションの縮小および拡張に加えて、移動、コピー、変換、結合、ワイプ、非表示、不良セクタのスキャン、ファイルシステムの最適化など、他の多くの操作を行うのに役立ちます。