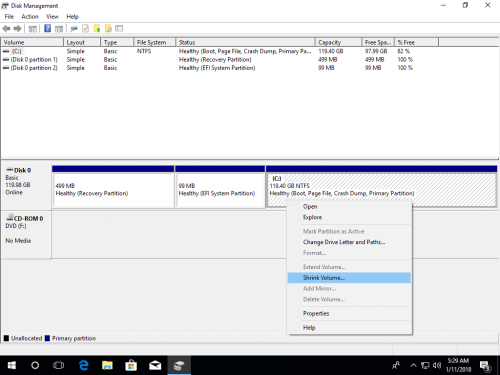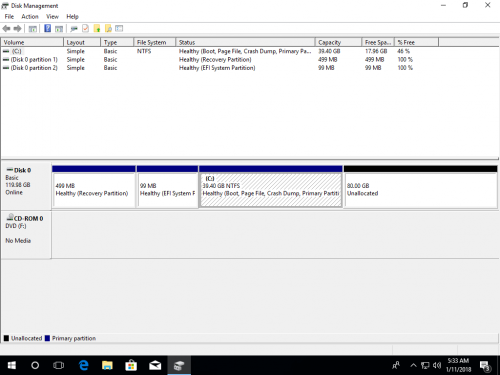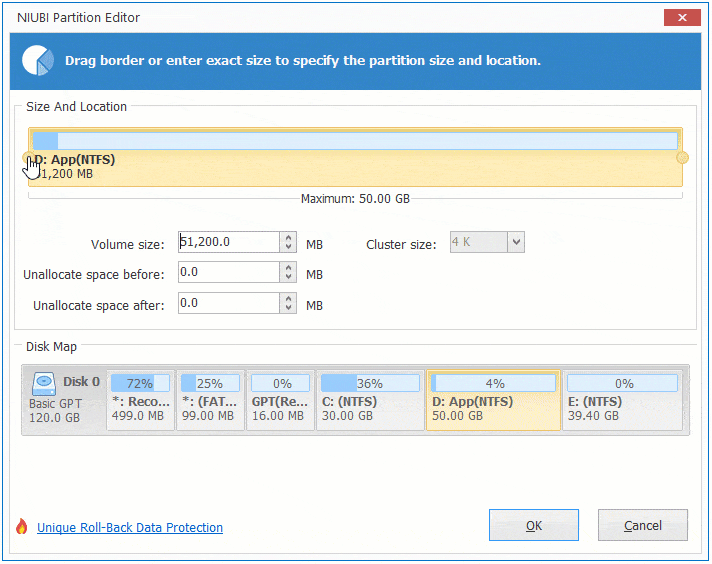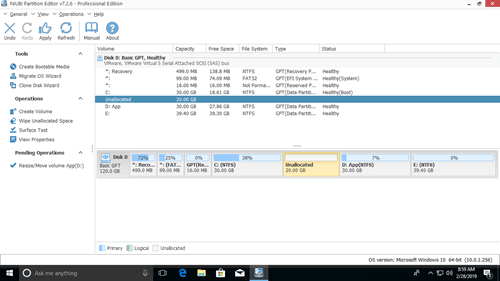Windowsをハードディスクにインストールする際、さらにボリュームを作成し忘れた場合、一部の小さな予約パーティションを除いて、すべてのディスク領域がCドライブによって使用されます。ご存知のように、単一のCドライブを保持し、すべてをそこに入れるのは良い考えではありません。代わりに、アプリケーションと個人ファイル用に別のボリュームを作成することをお勧めします。多くの人が、データやプログラムを失うことなくWindows 10でCドライブを縮小することが可能かどうか尋ねます。答えはイエスです。Windows 10でCドライブを縮小するには、内蔵のディスクの管理またはディスクパーティションソフトウェアを使用できます。この記事では、両方の種類のツールを使用してWindows 10コンピューターでCドライブを縮小する方法を紹介します。

ネイティブのディスクの管理を使用してWindows 10でCドライブを縮小する
Windows 7/8と同様に、Windows 10の内蔵ディスクの管理ツールには「ボリュームの縮小」機能があります。データを失うことなく(100%ではありません)、コンピューターを再起動することなくCドライブとデータパーティションを縮小できます。ただし、NTFSパーティションしか縮小できず、さらに欠点があり、次のセクションで説明します。
ディスクの管理ツールを使用してWindows 10でCドライブを縮小する方法:
ステップ1:WindowsとRを一緒に押し、リストから「ディスクの管理」をクリックします。
ステップ3:領域の量を入力し、縮小をクリックして実行します。
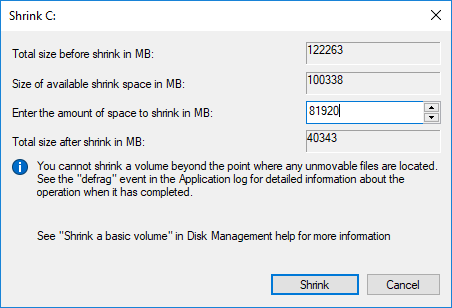
手動で量を入力しない場合、デフォルトで利用可能なすべての空き領域が使用されます。
すべてがうまくいけば、Cドライブは短時間で縮小されます。
Windows 10がCドライブを半分以上縮小できない理由
ディスクの管理を使用してWindows 10でCパーティションを縮小するのは簡単ですが、このネイティブツールにはパーティションを縮小する際に3つの主な欠点があります:
- ボリュームの開始位置を変更できないため、パーティションを左方向にしか縮小できず、右側に未割り当て領域を作成します。
- NTFSパーティションしか縮小できません。これはシステムCドライブの問題ではありませんが、多くのデータパーティションはFAT32ファイルシステムでフォーマットされています。
- 移動できないファイルがある場所を超えてCドライブを縮小できません。
上記のように、デフォルトで利用可能な最大領域が使用されます。多くの人が量を入力せずに直接「縮小」ボタンをクリックします。Windows 10でCドライブを縮小する際にエラーメッセージが表示される可能性が非常に高いです - "ディスクにこの操作を完了するのに十分な空き領域がありません。"
このエラーが表示された場合は、Cドライブを再度縮小し、より小さい量を入力します。

Windows 10/8/7でCドライブボリュームを縮小する際に最も一般的な問題は、「移動できない」ファイルに関連しています。
私のテストコンピューターでご覧のとおり、Cドライブには47.88GBの空き領域がありますが、ディスクの管理は最大38226(37.33GB)しか提供しません。
このダイアログボックスの下部には、「移動できないファイルがある場所を超えてボリュームを縮小することはできません。」というヒントがあります。
例:移動できないファイルがブロック3にある場合、空き領域があってもCドライブをブロック2または1に縮小できません。
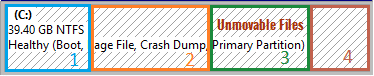
「移動できない」ファイルには、ページングファイル、ハイバネーション、システムバックアップ、その他の大きなファイルが含まれます。Windowsはこれらのファイルを移動できません。これが、多くの人がWindows 10/11コンピューターでCドライブを半分以下または100GBまで縮小できないと報告する理由です。
無料パーティションエディターを使用して制限を超えてCドライブを縮小する
Windowsディスクの管理と比較して、NIUBI Partition Editorには次のような利点があります:
- NTFSとFAT32の両方のパーティションを縮小できます。
- パーティションの開始位置を変更できるため、未割り当て領域を左側または右側のいずれかに作成できます。
- 「移動できない」ファイルを移動できるため、必要に応じてCドライブまたは他のボリュームを最小サイズに縮小できます。
- 同じディスク上の未割り当て領域または任意のボリュームの位置を移動できます。
Windows 10/8/7コンピューターでCドライブを縮小するには、NIUBI Partition Editorのディスクマップ上でクリックしてドラッグするだけです。Windows 11/10/8/7/Vista/XPホームコンピューターユーザー向けの無料版があります。
NIUBI Partition Editorを使用してWindows 10/8/7でCドライブを縮小する方法:
ダウンロード無料版を起動し、C:ドライブを右クリックして「サイズ変更/移動」を選択します。ポップアップウィンドウで2つのオプションがあります。
このソフトウェアは、間違いを避けるために仮想モードで動作するように設計されています。実際のディスクパーティションを変更するには、左上の適用をクリックして有効にすることを忘れないでください。Cドライブを縮小した後にDドライブを増やすかシステム予約済みパーティションを拡張したい場合は、手順に従ってください。さらにパーティションを作成したい場合は、NIUBIで未割り当て領域を右クリックし、「ボリュームの作成」を選択します。
Windows 11/10/8/7/Vista/XPでパーティションを縮小する以外に、NIUBI Partition Editorは拡張、結合、クローン、移動、変換、デフラグ、ワイプ、非表示、パーティションのスキャン、不良セクタのスキャンなどを支援します。