時々、Cドライブパーティションを縮小する必要があります。たとえば、Windowsのインストール時にパーティションを作成または編集し忘れたため、Cドライブがすべてのディスク領域を占有してしまった場合です。その場合、空き領域を解放するためにCドライブを縮小する必要があります。Dドライブの空き領域が不足している場合は、Cドライブを縮小して拡張できます。Windowsをアップグレードしたい場合は、Cドライブを縮小してシステム予約済みパーティションを拡張する必要があります。
Windows 7/8/10でCドライブを縮小するには、ディスクの管理にボリュームの縮小機能がありますが、多くの人がこのネイティブツールでCドライブを縮小できないと報告しています。この記事では、ディスクの管理がWindows 10/8/7でCドライブを縮小できない理由と、この問題を簡単に解決する方法を説明します。
ディスクの管理でWindows 10/8/7のCドライブを縮小できない理由
ディスクの管理ツールを使用してWindows 10/8/7でC:ドライブを縮小できない一般的な理由は3つあります。
理由1. 利用可能なスペースの不一致
「ボリュームの縮小」機能でパーティションを縮小する場合、ディスクの管理はまず縮小する利用可能な空き領域を計算します。自分で量を入力しない場合、デフォルトで最大利用可能領域が使用されます。私のコンピューターでは、利用可能な領域は150264MBです。

ご存知のように、多くの種類のファイルがCドライブに継続的に書き込まれているため、「縮小」ボタンをクリックするまでに利用可能な領域は150264MB未満になっている可能性があります。つまり、最初に計算された最大領域でCドライブを縮小することはできません。これを実行したところ、「この操作を完了するには、ディスク上に十分な空き領域がありません」というエラーメッセージが表示されました。
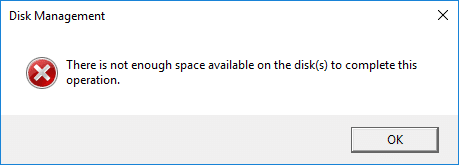
理由2. 移動できないファイル
理由1によって引き起こされた問題を修正するのは簡単ですが、2番目の問題に遭遇した場合は、専門的なディスクパーティションソフトウェアが必要です。
別のテストコンピューターでは、問題なくCドライブを小さいサイズに縮小できましたが、再度実行すると、ディスクの管理は利用可能な領域として0を表示し、縮小ボタンがグレー表示されています。ご覧のとおり、C:ドライブにはまだ7.53GBの空き領域がありますが、ディスクの管理では縮小できません。
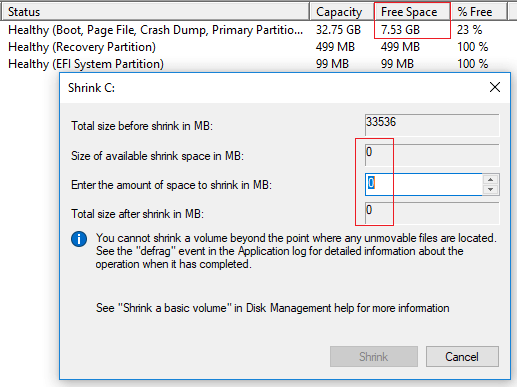
中央のヒント「移動できないファイルが配置されているポイントを超えてボリュームを縮小することはできません」に気づきましたか?これはどういう意味でしょうか?
たとえば、Cドライブは4つのブロックで構成されています。移動できないファイルがブロック3にある場合、そこに空き領域があっても、Cドライブをブロック2または1に縮小することはできません。移動できないファイルには、ページングファイル、休止状態ファイル、およびその他の大きなファイルが含まれます。
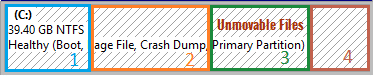
理由3. ファイルシステムエラー
パーティション内のすべてのファイルは、ファイルシステムによって管理および整理されます。Windowsコンピューターでは、NTFSとFAT32が最も一般的なファイルシステムですが、何らかの理由でどちらも破損する可能性があります。一部のコンピューターでは、ユーザーは日常の使用で違いを見つけませんが、このパーティションを縮小および拡張すると大きな問題が発生する可能性があります。Cドライブ(および他のパーティション)を縮小する場合、ディスクの管理はファイルシステムに何か問題がないかも検出します。もしそうなら、縮小ボタンもグレー表示されます。
Windows 10/8/7でCドライブを縮小できない場合の対処法
Windows 10/8/7コンピューターでCドライブを縮小できない場合は、ご自身のディスクパーティション構成に応じて対応する解決策に従ってください。
解決策1:より小さい量を入力する
Cドライブを縮小する際に「利用可能な領域が不足しています」というエラーが表示された場合は、「ボリュームの縮小」を再度実行し、デフォルトの最大領域を使用せず、自分でより小さい量を入力してください。
解決策2:サードパーティソフトウェアを実行する
移動できないファイルのためにWindows 10/8/7でCドライブを縮小できない場合は、NIUBI Partition Editorなどのサードパーティソフトウェアを実行してください。これらの移動できないファイルを移動できるため、必要に応じてパーティションを最小サイズまで縮小できます。Windows 11/10/8/7/Vista/XPホームコンピューターユーザー向けの無料版があります。ディスクの管理よりも優れている点は、NIUBIはパーティションを縮小する際に左側または右側のいずれかに未割り当て領域を作成できることです。
何らかの理由でCドライブがFAT32である場合も、サードパーティソフトウェアを実行する必要があります。なぜなら、Windowsディスクの管理はNTFSパーティションのみをサポートしているためです。
ダウンロードNIUBI Partition Editorを起動すると、右側にパーティション情報とレイアウトを含むすべてのディスクが表示され、利用可能な操作は左側と右クリックでリストされます。
Cドライブを右クリックし、「サイズ変更/移動」を選択します。ポップアップウィンドウには2つのオプションがあります:
Cを縮小してシステム予約済みパーティションを拡張したい場合、またはCを縮小してDドライブを拡張したい場合は、手順に従ってください。
解決策3:ファイルシステムエラーを修正する
ファイルシステムエラーのためにWindows 10/8/7でCドライブパーティションを縮小できない場合は、以下の手順に従ってファイルシステムを修復してください。
- Windowsアイコンまたはスタートメニューをクリックし、cmdと入力すると、結果が表示されます。cmdを右クリックし、管理者として実行を選択します。
- コマンドウィンドウで、chkdsk C:/v/fと入力し、Enterキーを押します。
- このパーティションはロックできないと報告され、このタスクをスケジュールするかどうかを尋ねられます。Yと入力し、Enterキーを押します。
- コンピューターを再起動し、ディスクの管理またはNIUBI Partition Editorで再度Cドライブを縮小します。
パーティションの縮小と拡張に加えて、NIUBI Partition Editorは、移動、結合、コピー、変換、デフラグ、非表示、パーティションのワイプ、不良セクタのスキャンなどを支援します。






