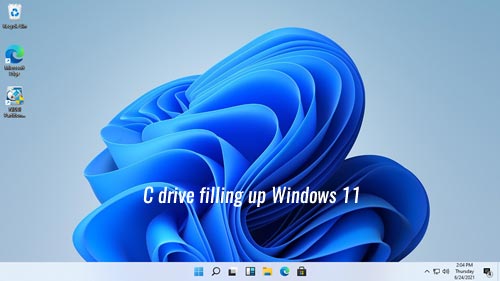Windows 10と同様に、CドライブがいっぱいになるのはWindows 11コンピューターでも発生します。多くの人が、理由もなくWindows 11でCドライブが勝手にいっぱいになると報告しています。このような状況でどうしますか?ディスクをより大きなものに交換しますか、それともオペレーティングシステムとプログラムを再インストールしますか?ほとんどの場合、新しいディスクを購入したり、パーティションを再作成してすべてを再インストールしたりすることなく、この問題を簡単に解決できます。この記事では、Windows 11/10コンピューターでCドライブが自動的にいっぱいになる理由と、この問題を迅速かつ簡単に解決する方法を紹介します。
Windows 11/10ラップトップ/デスクトップ/タブレットでCドライブがいっぱいになる理由:
1. プログラムのインストール
デジタル時代において、コンピューターは多くのことができます。仕事、生活、学習、エンターテイメントなどのために多くのプログラムをインストールする必要があります。デフォルトでは、すべてのプログラムがCドライブにインストールされます。インストールするプログラムが多いほど、Cドライブの空き領域は少なくなります。
2. プログラムの出力
プログラムをインストールする際、インストールパスを変更するオプションがありますが、それを行う人はほとんどいません。一部のプログラムは通知をポップアップ表示し、出力パスを変更するオプションを提供します。しかし、ほとんどのプログラムはデフォルトでCドライブに出力ファイルを生成し、通知は表示しません。ビデオ、プロジェクト、ゲームなどのプログラムは、多くの大きなファイルを生成します。これらはCドライブの空き領域を非常に速く消費します。
3. システム保護
多くのWindows 11コンピューターでは、システム保護がデフォルトで有効になっています。Windows + Rホットキーを押し、「sysdm.cpl ,4」と入力してEnterキーを押すと、お使いのコンピューターでシステム保護が有効になっているかどうかがわかります。有効になっている場合、コンピューターを以前の復元ポイントに戻すことでシステムの変更を元に戻すことができます。これは優れたサービスですが、同時に大量のディスク領域を消費します。多くの復元ポイントが存在する可能性があり、各関連ファイルは非常に大きいです。
4. システムが必要とする大きなファイル
一部のファイルはシステムに必要であり、サイズが大きく、Cドライブに保存されます。たとえば、ページングファイルや休止状態ファイルです。ページングファイルは仮想RAMとして使用され、通常は2GBに設定されています。休止状態ファイルは、コンピューターがスリープ状態になる前にシステムの状態を保存するために使用されます。これは非常に大きいです。
5. ジャンクファイル
Cドライブには多くのジャンクファイルや不要なファイルが生成されます。たとえば、一時ファイル、キャッシュ、ログ、ブラウザデータなどです。ファイル自体は大きくありませんが、大量に存在する可能性があります。
Windows 11/10 Cドライブがいっぱいになる問題を解決する方法
Windows 11/10コンピューターでCドライブがいっぱいになる問題を解決するために、Google検索で多くの方法を見つけることができます。しかし、この問題を迅速かつ簡単に解決するためには、必ず行うべき3つの最も効果的な方法があります。
方法1 - Cドライブのクリーンアップ
Windows 11/10ラップトップ、デスクトップ、またはタブレットコンピューターでCドライブがいっぱいになっている場合、最初に行うべきことはディスクのクリーンアップです。Cドライブからジャンクファイルや不要なファイルを削除してディスク領域を再利用します。Cドライブに十分な空き領域が得られなくても、システムは正常に動作し続けることができます。
Windows 11/10コンピューターでCドライブがいっぱいになったときにディスクをクリーンアップする方法:
- WindowsとRキーを同時に押し、cleanmgrと入力してEnterキーを押します。
- デフォルトでCドライブが選択されているので、OKをクリックして続行します。
- 削除するジャンクファイルの前のチェックボックスをクリックし、OKをクリックして続行します。
- 削除を確認します。
- 手順1から繰り返し、手順3でシステムファイルのクリーンアップをクリックします。
方法2 - プログラムとファイルの移動
Windows 10から、再インストールせずにプログラム(ストアから)をCドライブから移動できます。Windows 11/10コンピューターでシステムパーティションCがいっぱいになった場合は、以下の手順に従ってください:
- タスクバーのWindowsロゴを右クリックし、> 設定 > アプリ > アプリと機能
- アプリまたはゲームをクリックします。
- 移動ボタンをクリックします。
- ドロップダウンリストから新しい場所を選択します。
- 移動ボタンをクリックします。
- さらにアイテムを移動するには、手順2を繰り返します。
より多くの空き領域を取得するには、Windows 11 / 10でディスク領域を解放する方法に従ってください。
方法3 - 他のボリュームから空き領域を移動する
通常、Cドライブには少なくとも20GBの空き領域が必要です。十分な空き領域を取得できない場合は、Cドライブのサイズを増やすことをお勧めします。そうしないと、Cドライブはすぐに再びいっぱいになります。パーティションはすでに割り当てられていますが、安全なツールを使用してWindows 11/10でパーティションサイズを変更できます。大きなパーティションを縮小し、空き領域をCドライブに転送します。これを行うには、Windows 11/8/7/Vista/XPコンピューター用の無料ディスクパーティションソフトウェアがあります。
ダウンロード NIUBI Partition Editor無料版を起動し、ビデオの手順に従って他のボリュームの空き領域でCドライブを拡張します。
オペレーティングシステム、プログラム、その他すべて(パーティションサイズを除く)は以前と同じままです。パーティションサイズの再割り当て以外に、この無料パーティションツールは、移動、結合、変換、コピー、デフラグ、ワイプ、パーティションの非表示、不良セクタのスキャンなど、他の多くのディスクパーティション管理操作を行うのに役立ちます。
Cドライブをできるだけ大きく拡張し、毎月ディスククリーンアップを実行して新しく生成されたジャンクファイルを削除すれば、Windows 11/10コンピューターでCドライブがいっぱいになる問題を完全に解決できます。