ご自身でWindows 11をインストールした場合でも、コンピューター販売業者から購入した場合でも、すべてのパーティションのサイズは割り当てられています。しかし、コンピューターを一定期間使用した後、予定されていたパーティションサイズはもはや要件を満たさなくなります。典型的な例は、Cドライブの空き領域が不足していることです。多くの人が、OSやプログラムを再インストールせずにWindows 11でパーティションサイズを調整することが可能かどうか尋ねます。答えはイエスです。Windows 11ラップトップ/デスクトップ/タブレットコンピューターでパーティションサイズを変更するには、Windowsネイティブツールまたは無料パーティションソフトウェアを使用できます。この記事では、両方の種類のツールを使用してWindows 11パーティションサイズを変更する方法を紹介します。
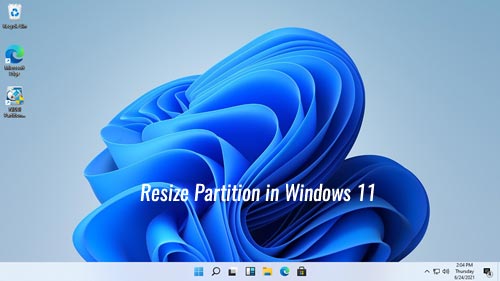
ディスクの管理でWindows 11のパーティションサイズを変更する
以前のWindows 10と同様に、Windows 11にはネイティブのディスクの管理ツールがあります。パーティションの作成、削除、フォーマットに加えて、ディスクの管理はデータを失うことなくパーティションサイズを調整できます(ほとんどの場合)。しかし、多くの制限があるため、ディスクの管理はWindows 11パーティションサイズを変更するのに最適なツールではありません。実際には、ディスクの管理は、新しいボリュームを作成するためにNTFSパーティションを縮小するか、右側の隣接するパーティションを削除してNTFSパーティションを拡張するためにのみ使用できます。別のボリュームを縮小してボリュームを拡張したい場合、ディスクの管理は役に立ちません。
ディスクの管理を使用してWindows 11でパーティションサイズを変更する方法
- Windows + Xキーを同時に押し、「ディスクの管理」をクリックします。
- 任意のNTFSパーティションを右クリックし、「ボリュームの縮小」を選択します。
- スペースの量を入力し、「縮小」ボタンをクリックします。量を入力しない場合は、デフォルトで利用可能なすべての空き領域が使用されます。
- 右側の隣接するパーティション(D:など)内のすべてのファイルを他の場所に転送します。
- このパーティションを右クリックし、「ボリュームの削除」を選択します。
- 左側の隣接するパーティション(C:など)を右クリックし、「ボリュームの拡張」を選択します。
- ポップアップ表示されるボリュームの拡張ウィザードを数回クリックするだけで完了します。
ネイティブツールでWindows 11パーティションサイズを変更する際の制限
まず、ディスクの管理はNTFSパーティションのみをサポートしていることを知っておく必要があります。FAT32およびその他の種類のパーティションはサイズ変更できません。
その他の制限事項:
- 移動できないファイルが配置されているポイントを超えてパーティションを縮小することはできません。
- パーティションを左方向にのみ縮小し、右側に未割り当て領域を作成できます。
- 右側に隣接する未割り当て領域がある場合にのみパーティションを拡張できます。
- パーティションまたは未割り当て領域を移動することはできません。
- システム予約済みパーティション、EFI、回復パーティションのサイズを変更することはできません。
ディスクの管理の主な欠点は、別のボリュームを縮小してボリュームを拡張できないことです。
無料パーティションソフトウェアを使用してWindows 11でパーティションサイズを変更する
Windows 11ラップトップ/デスクトップ/タブレットでボリュームサイズを変更するには、サードパーティソフトウェアがより良い選択肢です。NIUBI Partition Editorには、Windows 11/10/8/7/Vista/XPホームコンピューターユーザー向けの無料版があります。他のツールよりも優れている点は、システムとデータを保護するための独自の1秒ロールバック、仮想モード、任意キャンセル、ホットクローン技術を備えていることです。特別なファイル移動アルゴリズムにより、パーティションの縮小、移動、コピーがはるかに高速です。
ダウンロード NIUBI無料版を起動すると、右側にパーティションレイアウトやその他の情報を含むすべてのストレージデバイスが表示されます。任意の単一パーティションまたはディスクの前面を右クリックすると、利用可能な操作が表示され、利用できないオプションは自動的に非表示になります。
NIUBI Partition Editorを使用してWindows 11コンピューターでパーティションサイズを変更する方法:
任意のNTFSまたはFAT32パーティション(ここではD:)を右クリックし、サイズ変更/移動を選択します。ポップアップウィンドウには2つの選択肢があります。
未割り当て領域を取得した後、新しいボリュームを作成するか、他のパーティションに結合することができます。Cドライブパーティションを拡張したい場合は、オプション1に従ってDドライブを縮小し、左側に未割り当て領域を作成します。Eドライブを拡張したい場合は、オプション2に従ってDドライブの右側に未割り当て領域を作成します。その後、対応する方法に従ってください:
Cドライブを拡張するには:それを右クリックし、再度サイズ変更/移動を実行し、ポップアップウィンドウで右の境界線を右方向にドラッグすると、未割り当て領域がCドライブに結合されます。

Eドライブを拡張するには:それを右クリックし、再度サイズ変更/移動を実行し、ポップアップウィンドウで左の境界線を左方向にドラッグすると、未割り当て領域がEドライブに結合されます。

隣接していないパーティションEを縮小してCドライブを拡張したい場合は、パーティションDを移動するという追加の手順があります。Windows 11でパーティションサイズを変更する方法のビデオをご覧ください:
Windows 11/10/8/7/Vista/XPコンピューターでパーティションサイズを変更する以外に、この無料パーティションマネージャーは、移動、結合、変換、デフラグ、非表示、パーティションのワイプ、不良セクタのスキャン、ファイルシステムの最適化など、他の多くのディスクパーティション操作を行うのに役立ちます。






