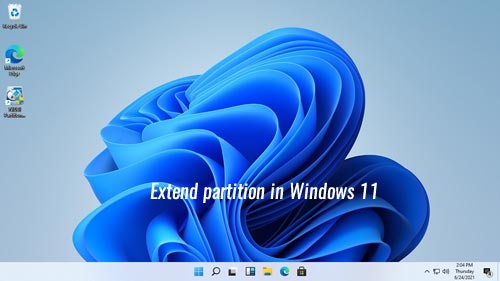以前のバージョンと同様に、Windows 11コンピューターもCドライブのディスク容量不足になります。多くの人が、データを失うことなくWindows 11でパーティションを拡張することが可能かどうか尋ねます。オペレーティングシステムとすべてのプログラムを再インストールすることを好む人はいません。答えはイエスです。Windows 11ラップトップ/デスクトップ/タブレットでボリュームを拡張するには、Windowsネイティブのディスクの管理ツールまたはサードパーティソフトウェアを使用できます。この記事では、両方の種類のツールを使用してWindows 11コンピューターでボリュームを拡張する3つの方法を紹介します。ご自身のディスクパーティション構成に応じて、対応する方法を選択してください。
ディスクの管理でWindows Serverパーティションを拡張する
物理ディスクのサイズは固定されているため、ボリュームを拡張する前に、同じディスク上の別のボリュームを削除または縮小して未割り当て領域を作成する必要があります。ディスクの管理の大きな制限は、別のボリュームを縮小してパーティションを拡張できないことです。
ディスクの管理コンソールでは:
- 「ボリュームの縮小」機能は、NTFSパーティションを左方向に縮小し、右側に未割り当て領域を作成することしかできません。
- 「ボリュームの拡張」機能は、右側に隣接する未割り当て領域がある場合にのみNTFSパーティションを拡張できます。
スクリーンショットに示すように、Dドライブを縮小した後、未割り当て領域はDの右側に作成されます。この未割り当て領域はCに隣接しておらず、Eの左側にあります。したがって、CとEの両方で「ボリュームの拡張」が無効になっています。
Windows Server 2012/2016/2019/2022でパーティションを拡張するには、サードパーティソフトウェアが必要です。ディスクパーティションソフトウェアよりも優れているNIUBI Partition Editorは、パーティションをより安全かつ効率的にサイズ変更するための強力な技術を提供します。
- 仮想モード:間違いを防ぐため、すべての操作はプレビュー用に保留中としてリストされます。実際のディスクパーティションは、「適用」をクリックして確認するまで変更されません。
- 任意キャンセル:間違った操作を適用した場合でも、パーティションを損傷することなく進行中のタスクをキャンセルできます。
- 1秒ロールバック:パーティションのサイズ変更中にエラーが検出された場合、ソフトウェアは自動的にサーバーを元の状態に瞬時に戻すことができます。
- 再起動せずにクローン:サーバーを中断することなくディスクパーティションをクローンします。変更を加える前、または定期的なバックアップルーチンの一部としてシステムディスクをクローンできます。
- 高度なファイル移動アルゴリズム:パーティションのサイズ変更と移動を30%から300%高速化し、特に大量のファイルを扱う場合に大幅な時間を節約します。
Windows 11でパーティションを拡張したい場合はどうすればよいですか?物理HDD/SSD、あらゆる種類のRAID、またはVMware/Hyper-Vの仮想ディスク上のパーティションを拡張したい場合でも、3つの方法があります。ディスクパーティション構成に応じて適切な方法を選択してください。
方法1:隣接するパーティションを縮小してCドライブを拡張する
たとえば、パーティションCを拡張するには、ほとんどのサーバーの隣接するD:ドライブに通常空き領域があります。この場合、隣接するパーティションを縮小してその左側に未割り当て領域を作成し、その未割り当て領域をC:ドライブに追加できます。
ダウンロード NIUBI Partition Editorを起動すると、メインウィンドウにパーティションレイアウトとその他の情報を含むすべてのディスクが表示されます。
Windows 11/10/8/7でパーティションCを拡張する方法:
ステップ1:D:ドライブを右クリックし、「サイズ変更/移動」を選択し、ポップアップウィンドウで左の境界線を右方向にドラッグします。(または「前の未割り当て領域」に量を入力します。)

ステップ3:左上の適用をクリックして実行します。完了。
NIUBI Partition Editorは仮想モードで動作するように設計されており、実際のディスクパーティションは「適用」をクリックして確認するまで変更されません。
方法2:隣接していないパーティションを縮小してCドライブを拡張する
隣接するパーティション(D:)に十分な空き領域がない場合は、同じディスク上の隣接していないパーティション(E:)を縮小できます。方法1とは異なり、Cドライブに追加する前に未割り当て領域を左に移動するという追加の手順があります。
これを行うには、D:を右クリックして「サイズ変更/移動」を選択し、ポップアップウィンドウでこのパーティションの中央を右方向にドラッグします:

Dドライブを縮小してCまたはEを拡張する
データボリュームを拡張するには、同様にC:ドライブまたは他のデータボリュームEのいずれかを縮小できます。ビデオの手順に従って、Windows 11でパーティションDを拡張します:
方法3:別のディスクでパーティションを拡張する
一部のサーバーでは、システムディスクに十分な空き領域がない場合があります。たとえば、C:ドライブがいっぱいになっているが、システムディスクにデータパーティションがない、またはシステムディスク上のすべてのパーティションがほぼいっぱいになっている場合です。その場合、ソフトウェアは別のディスクから空き領域を移動することはできません。しかし、NIUBI Partition Editorはまだ2つのオプションを提供します。
オプション1:C:パーティションを拡張したいが、同じディスクに他のボリュームがない場合は、ディスクをより大きなものにクローンし、追加のディスク領域でパーティションを拡張できます。ビデオの手順に従ってください。
「適用」をクリックした後、コンピューターの電源を切るオプションをクリックすることをお勧めします。クローンが完了したら、小さなディスクを交換するか、BIOSを変更して大きなディスクから起動します。
オプション2:システムディスクにデータボリュームがある場合、ディスク全体をクローンする以外に、1つのデータボリュームのみを別のディスクにクローンすることもできます。次に、データボリュームを削除して未割り当て領域を作成し、それをC:ドライブに追加します。
まとめ
Windows Server 2012/2016/2019/2022/2025でパーティションを拡張するには、内蔵のディスク管理ツールは多くの制限があるため、限定的な助けしか提供できません。このタスクを実行するには、NIUBI Partition Editorが最良の選択肢です。より安全かつ効率的にパーティションサイズを変更するための強力な技術を提供します。ディスクパーティションがどのように構成されていても、常にそれを拡張する方法があります。