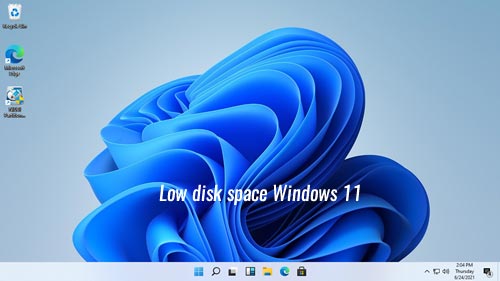多くのWindows 10ユーザーが、Windows 11へのアップグレード後にCドライブのディスク容量不足の問題に遭遇しました。お使いのラップトップ/デスクトップ/タブレットにWindows 11がプリインストールされている場合でも、いつか同じ問題に遭遇するでしょう。多くの人が、アップデートをインストールした後にWindows 11の空き領域が不足していると報告しています。その場合、ファイルエクスプローラーでCドライブが赤色に変わります。Cドライブの空き領域がなくなると、コンピューターの動作が非常に遅くなったり、スタックしたり、予期せず再起動したり、クラッシュしたりする可能性があるため、厄介です。この記事では、Windows 11でCドライブのディスク容量不足問題を修正するための最も効果的な2つの方法を紹介します。
アップデート後にWindows 11でCドライブのディスク容量が不足する理由
Windows 11にアップデートする前に、ほとんどのWindows 10コンピューターは長期間使用されています。Cドライブにはすでに大量のファイルが保存されています。デフォルトですべてのプログラムをシステムパーティションにインストールした場合、Cドライブはいっぱいになります。100GBもの大きさで作成した場合でも、すぐにいっぱいになります。
Windows 11にアップデートすると、追加のファイルがCドライブに保存されます。通常、これにより約5GBから10GBの空き領域が消費されます。Windows 11コンピューターで「ストレージ容量不足」のアラートが表示された場合は、できるだけ早くこの問題を修正することをお勧めします。そうしないと、システムの動作が遅くなり、コンピューターがスタックしたり、クラッシュしたりする可能性があります。
Windows 11のディスク容量不足問題を修正する方法
Windows 11へのアップグレード後にCドライブのディスク容量が不足した場合でも、プリインストールされたWindows 11コンピューターで不足した場合でも、この問題を迅速かつ簡単に解決できます。インターネット上には多くの方法がありますが、多くはあまり役に立ちません。もちろん、それらをすべて試すこともできますが、以下の方法を除いては本当に不要です。
方法1 - Cドライブからジャンクファイルを削除する
Windows 11ラップトップ/デスクトップ/タブレットコンピューターでシステムCドライブのディスク容量が不足している場合、最初に行うべきことはディスクのクリーンアップを行い、ジャンクファイルや不要なファイルを削除してディスク領域を再利用することです。Windows 10からアップグレードしたばかりで、以前にCドライブをクリーンアップしたことがない場合は、10GB以上の空き領域を再利用できる可能性があります。Windows 11でディスク領域を解放するには、ネイティブのディスククリーンアップツールがあります。使いやすく、高速に動作します。最も重要なのは、ほとんどのジャンクファイルを安全に削除できることです。システムの損傷を心配する必要はありません。
ディスククリーンアップでWindows 11のCドライブのディスク容量不足を修正する方法:
- キーボードでWindowsとRを同時に押し、cleanmgrと入力してEnterキーを押します。
- デフォルトでCドライブが選択されているので、OKをクリックして続行します。
- 削除したいファイルの前のチェックボックスをクリックします。それらに詳しくない場合は、それをクリックして下部にある対応する説明を読んでください。
- ポップアップウィンドウで削除を確認します。
- 手順1から繰り返し、手順3でシステムファイルのクリーンアップをクリックします。
方法2 - 他のパーティションから空き領域を移動する
2番目に最も重要な手順は、他のパーティションからCドライブに領域を追加することです。一部の人々は以前にディスクのクリーンアップを試しましたが、Windows 11のディスク容量不足アラートが短時間で再び表示されます。なぜなら、新しいジャンクファイルが継続的にCドライブに保存されるためです。20GB以上の空き領域を取得できない場合、もちろんCドライブはすぐに再びいっぱいになります。
安全なパーティションソフトウェアを使用すると、ディスク上のパーティションを縮小して空き領域を解放し、それをCドライブに追加できます。このようにして、オペレーティングシステム、プログラム、その他すべて(パーティションサイズを除く)は以前と同じままになります。このタスクを実行するために、NIUBI Partition EditorにはWindows 11/10/8/7/Vista/XPホームコンピューターユーザー向けの無料版があります。
システムとデータを保護するための仮想モード、任意キャンセル、1秒ロールバック技術があります。データの安全性についてまだ心配な場合は、この無料パーティションツールで事前にディスクパーティションをクローンすることができます。
空き領域を移動してWindows 11でCドライブのディスク容量不足を修正する方法:
- ダウンロード NIUBI無料版を起動し、隣接するパーティションD(またはE)を右クリックして「サイズ変更/移動」オプションを選択し、ポップアップウィンドウで左の境界線を右方向にドラッグします。すると、未割り当て領域が左側に作成されます。
- C: ドライブを右クリックし、再度「サイズ変更/移動」を実行し、右の境界線を右方向にドラッグして、この未割り当て領域を結合します。
- 左上の適用をクリックして変更を有効にします。
- 隣接するパーティションに十分な空き領域がない場合は、同じディスク上の隣接していないパーティションを縮小できます。
- 同じディスク上に他のパーティションがないか、十分な空き領域がない場合は、ディスクをより大きなものにクローンし、追加のディスク領域でCドライブを拡張できます。
パーティションの縮小と拡張以外に、この無料パーティションソフトウェアは、移動、結合、コピー、変換、デフラグ、非表示、パーティションのワイプなどを支援します。バンドルされた広告やプラグインなしで100%クリーンです。
方法3 - プログラムとファイルをCドライブから移動する(オプション)
多くの人がデフォルト設定でプログラムをCドライブにインストールしますが、これは良い習慣ではありません。インストールするプログラムが多いほど、Cドライブに残る空き領域は少なくなります。さらに、一部のプログラムはインストールディレクトリに大きなファイルを出力します。Dなどの別のパーティションにインストールすることをお勧めします。すべてをシステムパーティションCに投げ込まないでください。もしCドライブにプログラムをインストールしてしまった場合はどうすればよいでしょうか?Windows 11コンピューターでは、再インストールせずにプログラム(ストアからインストールされたもの)を別のパーティションに移動できます。以下の手順に従ってください:
- Windows + Rキーを押し、コマンドms-settings:appsfeaturesを貼り付けてEnterキーを押します。
- アプリまたはゲームをクリックします。
- 移動ボタンをクリックします。
- ドロップダウンリストから新しい場所を選択します。
- 移動ボタンをクリックします。
- さらにアイテムを移動するには、手順2を繰り返します。
従来の方法でインストールされたプログラムについては、デフォルトの出力パスを他のパーティションに変更してください。ビデオ、プロジェクト、ゲーム用のプログラムは大きなファイルを出力します。さらに、インターネットブラウザのダウンロードパスも他のパーティションに変更することをお勧めします。元のダウンロードフォルダ内のファイルについては、削除するか新しいフォルダに移動できます。最後に、毎月Windowsネイティブのディスククリーンアップユーティリティを実行して、新しく生成されたジャンクファイルを削除します。これを行うことで、Windows 11/10コンピューターでCドライブのディスク容量不足の問題を完全に修正できます。