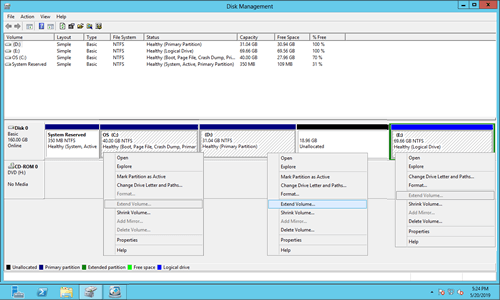サーバーを一定期間実行した後、システムパーティション(Cドライブ)の容量が不足する可能性があります。このような状況では、パーティションを再作成してバックアップからすべてを復元するために長い時間を費やしたい人はいません。データを失うことなくパーティションサイズを増やすことができれば理想的です。Windows Server 2012のネイティブディスク管理ツールには、ボリュームのサイズを増やすのに役立つ「ボリュームの拡張」機能が含まれています。ただし、この機能はNTFSパーティションでのみ機能し、右側の隣接パーティションを削除する必要があります。ディスクパーティションソフトウェアははるかに強力なソリューションを提供しますが、常に最初にデータをバックアップし、利用可能な最も安全なツールを使用することをお勧めします。この記事では、組み込みのディスク管理ツールと信頼性の高いパーティションソフトウェアを使用して、Windows Server 2012 R2でパーティションサイズを増やす方法を説明します。

1. Server 2012 ディスク管理でパーティションサイズを増やす
上記で述べたように、ディスク管理でパーティションを拡張する前に、右側の隣接ボリュームを削除する必要があります。別のボリュームの縮小機能もありますが、なぜデータを失うことなくパーティションを縮小しないのかと尋ねる人もいるかもしれません。
私のサーバーでわかるように、20GBの未割り当て領域はD:ドライブから縮小されましたが、CドライブとEドライブの両方でボリュームの拡張はグレー表示されています。これは次の理由によります:
- 「ボリュームの縮小」は、パーティションを縮小する際に右側にしか未割り当て領域を作成できません。
- 「ボリュームの拡張」機能は、未割り当て領域をマージできるのは左側の隣接パーティションのみです。
Dドライブを縮小した後、未割り当て領域はEドライブの左側にあり、Cドライブに隣接していないため、両方のパーティションでボリュームの拡張は無効になっています。
ソフトウェアなしでWindows Server 2012 R2でパーティションサイズを増やす方法:
- 右側のパーティション(D:など)のすべてのファイルを他の場所に転送します。
- D:ドライブを右クリックし、「ボリュームの削除」を選択します。
- 左側のパーティションC:を右クリックし、「ボリュームの拡張」を選択します。
- ポップアップ表示されるボリュームの拡張ウィザードに従います。
削除および増加するパーティションは、同じプライマリまたは論理である必要があります。そうでない場合、Dを削除した後でもC:ドライブを拡張できません。パーティションを削除したくない場合、またはパーティションが異なる場合は、ディスクパーティションソフトウェアが必要です。
2. 安全なツールを使用してServer 2012 R2でシステムパーティションサイズを増やす
ディスク管理と比較して、NIUBI Partition Editorには次のようなはるかに多くの利点があります:
- NTFSとFAT32の両方のパーティションを縮小および増加できます。
- ボリュームを縮小する際に、未割り当て領域を左側または右側のどちらにも作成できます。
- 未割り当て領域を、同じディスク上の隣接または非隣接のいずれかのパーティションにマージできます。
- また、パーティションのマージ、コピー、変換、ワイプ、最適化、非表示、不良セクタのスキャンなどの機能もあります。
他のツールよりも優れており、NIUBI Partition Editorは、Windows Server 2012/2016/2019/2022および以前のServer 2003/2008でパーティションサイズを縮小および増加させるのに役立つ強力なデータ保護テクノロジーを備えています。
- 1秒ロールバック - パーティションサイズの変更中にエラーが検出された場合、サーバーを瞬時に元の状態に自動的に復元します。
- 仮想モード - すべての操作はプレビュー用に保留中としてリストされ、実際のディスクパーティションは「適用」をクリックして確認するまで変更されません。
- 任意にキャンセル - 間違った操作を適用した場合でも、パーティションを損傷することなく進行中の操作をキャンセルできます。
- ホットクローン - サーバーを中断することなくディスクパーティションをクローンします。操作前や定期的にシステムディスクをクローンし、システムディスクに問題が発生した場合はすぐにクローンディスクから起動できます。
ダウンロード NIUBI Partition Editorをダウンロードすると、すべてのディスクパーティションとその構造、その他の情報が表示されます。私のサーバー2012では、ディスク0にC、D、E、およびシステム予約済みパーティションがあります。元のC:ドライブは40GB、D:は70GBです。
NIUBIを使用してWindows Server 2012 r2でパーティションサイズを増やす手順:
ステップ1: D:ドライブを右クリックし、「サイズ変更/移動」を選択し、ポップアップウィンドウで左の境界線を右方向にドラッグします。(または「未割り当て領域(前)」ボックスに容量を入力します)
ステップ2: システムパーティションC:を右クリックし、再度「サイズ変更/移動」を選択し、右の境界線を右方向にドラッグしてこの未割り当て領域を結合します。
ステップ3: 「適用」をクリックして実際のディスクパーティションに反映させます。
Windows Server 2012 R2でシステムパーティションサイズを増やす方法:
- 非隣接パーティション(私のサーバーのEなど)でCドライブの容量を増やしたい場合は、Cドライブに未割り当て領域を移動する追加の手順があります。
- VMware、Hyper-V、またはあらゆるタイプのハードウェアRAIDアレイを使用している場合でも、手順は同じです。システム予約済みパーティションのサイズを増やしたい場合は、手順に従ってください。
3. Server 2012 R2でD/Eのパーティションサイズを増やす方法
Windows 2012サーバーのデータボリュームを拡張する場合、2つのオプションがあります。
① 同じディスクに十分な空き領域がある場合は、ビデオの手順に従ってCドライブまたは他のデータボリュームを縮小します:
② 同じディスクに十分な空き領域がない場合は、ビデオの手順に従ってパーティションDを移動して別のディスクにコピーします:
4. 別のディスクでボリュームサイズを増やす方法
一部のサーバーでは、システムパーティションCがいっぱいですが、同じディスクに他のパーティションがないか、ディスク全体がいっぱいです。その場合、ソフトウェアでは別のディスクから領域を追加してパーティションサイズを増やすことはできません。問題を解決するには、このディスクをコピーしてより大きなディスクにクローンし、追加のディスク領域でパーティションを拡張できます。
注:データボリュームとは異なり、C:ドライブはオペレーティングシステムが実行されている場所であり、単一のC:ドライブをコピーしてもWindowsが起動可能であることを保証できません。
より大きなディスクにコピーしてパーティションサイズを増やす方法:
Windows Server 2012/2016/2019/2022/2025および以前のServer 2003/2008でパーティションサイズを縮小および増加させるだけでなく、NIUBI Partition Editor サーバー版は他の多くのディスクおよびパーティション管理操作を実行するのに役立ちます。