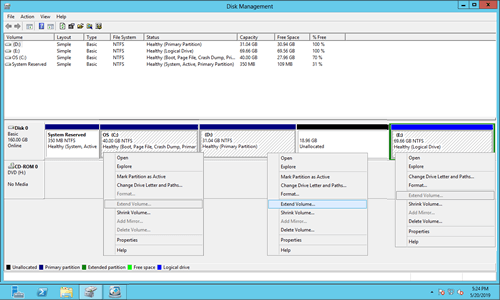パーティション、特にC:ドライブの容量が不足している場合、他のパーティションから空き領域を移動してパーティションを拡張できれば理想的です。パーティションを再作成し、バックアップからすべてを復元するのに時間を費やしたくありません。Windows Server 2012 R2でパーティションを拡張するには、2つのオプションがあります。ネイティブのWindowsツールとサードパーティ製ソフトウェアです。以前のバージョンと同様に、Server 2012には2つのネイティブツールが含まれています:DiskpartコマンドとGUIを備えたディスクの管理です。この記事では、これらのツールを使用してWindows Server 2012 R2でボリュームを拡張する方法について説明します。

1. Server 2012 Diskpartコマンドツールでパーティションを拡張する
Diskpart は、Windows XPから統合されたコマンドセットを持つコマンドプロンプトツールです。データを失うことなくパーティションを迅速に拡張できます。ただし、すべてのパーティションが拡張できるわけではありません。主な欠点は次のとおりです。
- このパーティションはNTFSファイルシステムでフォーマットされているか、未フォーマット(RAW)である必要があります。
- 拡張したいパーティションの右側に隣接する未割り当て領域が必要です。
Diskpartには縮小コマンドがありますが、他のパーティションを拡張するために必要な未割り当て領域を作成することはできません。たとえば、DiskpartでDドライブを縮小すると、未割り当て領域はDの右側に作成されます。この領域はCに隣接しておらず、Eドライブの左側にあるため、Diskpart拡張コマンドで他のパーティションに拡張することはできません。Cドライブパーティションを拡張したい場合は、事前に隣接するパーティションDを削除する必要があります。
Windows Server 2012 r2でDiskpartコマンドを使用してパーティションを拡張するには:
- キーボードでWindowsキーとRキーを押し、diskpartと入力して「Enter」キーを押します。
- list volumeと入力し、diskpartコマンドプロンプトウィンドウでEnterキーを押すと、すべての単一パーティションがリストに表示されます。
- select volume Dと入力し、Enterキーを押します。(Dは隣接するパーティションのドライブ文字または番号です)
- delete volumeと入力し、Enterキーを押します。
- select volume Cと入力し、Enterキーを押します。(Cは左側の隣接パーティションのドライブ文字または番号です。右側の隣接するEドライブはこのツールでは拡張できません。)
- extendと入力し、Enterキーを押します。
DドライブにプログラムやWindowsサービスがインストールされていないことを確認してください。そうでない場合は、削除しないでください。
2. Windows Server 2012のディスクの管理でパーティションを拡張する
コマンドプロンプト経由で実行されるDiskpartとは異なり、ディスクの管理にはグラフィックインターフェースがあります。パーティションレイアウトを持つすべてのストレージデバイスを視覚的に確認できます。さらに、各パーティションの詳細情報と未割り当て領域も表示されます。Windows Server 2008以降、高度な「ボリュームの縮小」および「ボリュームの拡張」機能が追加され、データを失うことなくパーティションサイズを変更できるようになりました。
ディスクの管理は使いやすいですが、Diskpartコマンドと同様に、別のパーティションを縮小してパーティションを拡張することはできません。つまり、右側の隣接するボリュームも削除する必要があります。そうしないと、「ボリュームの拡張」がグレー表示されます。
Server 2012 R2でディスクの管理を使用してボリュームを拡張する方法:
- D:ドライブ(右側の隣接パーティション)のファイルをバックアップまたは転送します。
- WindowsキーとXキーを同時に押し、リストから「ディスクの管理」をクリックします。
- D:ドライブを右クリックし、「ボリュームの削除」を選択します。
- C:ドライブ(左側の隣接パーティション)を右クリックし、「ボリュームの拡張」をクリックします。
- ポップアップ表示される「ボリュームの拡張ウィザード」ウィンドウで「次へ」をクリックし、「完了」まで進みます。
Dが論理ドライブの場合、ディスクの管理でDを削除してもCドライブを拡張することはできません。
サーバーパーティションソフトウェアにとって、パーティションがプライマリか論理かは問題ではありません。パーティションを削除する必要はありません。
3. 安全なパーティションソフトウェアでServer 2012 R2のボリュームを拡張する
Windows Server 2012 R2でボリュームを拡張するには、NIUBI Partition Editorがより良い選択です。Windowsネイティブツールと比較して、より多くの利点があります。
- NTFSとFAT32の両方のパーティションのサイズを変更できます。
- パーティションを縮小するときに、左側または右側に未割り当て領域を作成できます。
- 1ステップで未割り当て領域を隣接するパーティションのいずれかに結合できます。
- 同じディスク上の隣接していないパーティションに未割り当て領域を移動およびマージできます。
- 1ステップで2つの隣接するパーティションをマージできます。
- パーティションのクローン作成、変換、デフラグ、非表示、消去、スキャンなど、さらに多くの機能があります。
他のツールよりも優れているNIUBI Partition Editorは、パーティションのサイズ変更をより安全かつ効率的に行うための強力なテクノロジーを提供します。
- 仮想モード: 間違いを防ぐために、すべての操作はプレビュー用に保留中としてリストされます。実際のディスクパーティションは、「適用」をクリックして確認するまで変更されません。
- いつでもキャンセル: 誤った操作を適用した場合でも、パーティションの損傷を心配することなく、進行中のタスクをキャンセルできます。
- 1秒ロールバック: パーティションのサイズ変更中にエラーが検出された場合、ソフトウェアはサーバーを瞬時に元の状態に自動的に復元できます。
- 再起動せずにクローン: サーバーを中断することなくディスクパーティションをクローンします。変更を加える前、または定期的なバックアップルーチンの一部としてシステムディスクをクローンできます。
- 高度なファイル移動アルゴリズム: パーティションのサイズ変更と移動を30%〜300%高速化し、特に大量のファイルを処理する場合に大幅な時間を節約します。
ダウンロード NIUBI Partition Editorをダウンロードし、ビデオの手順に従ってWindows Server 2012 R2のパーティションを拡張します。
このようにして、オペレーティングシステム、プログラム、関連設定、その他すべてが以前と同じ状態に保たれます。パーティションサイズ以外に違いはありません。
Windows 2012サーバーでRAID 1/5/6/10パーティションを拡張したい場合は、アレイを壊したり、RAIDコントローラーに操作を行ったりせず、ビデオの手順に従ってください。VMware/Hyper-VでServer 2012仮想パーティションを拡張したい場合は、NIUBI Partition Editorを仮想マシンにインストールし、同じ方法に従ってください。
Windows 2012サーバーのボリュームを別のディスクで拡張する
同じディスク上に他のパーティションがない場合、または利用可能な空き領域がない場合、どのソフトウェアも別のディスクから領域を転送することはできません。物理ディスクのサイズは固定されているためです。500GBのディスクを300GBに縮小したり、1TBに増加したりすることはできません。この状況では、別のディスクを使用してServer 2012ボリュームを拡張するための2つのオプションがあります。
- ディスクをより大きなディスクにクローンし、追加のディスク領域でパーティションを拡張します。
- パーティションを別のディスクに移動し、それを削除してその領域を別のボリュームに追加します。
ご自身のディスクパーティション構成に応じて、上記の対応する方法を選択してください。Windows Server 2012/2016/2019/2022/2025および以前のServer 2003/2008でパーティションを縮小および拡張するだけでなく、NIUBI Partition Editorは他の多くのディスクパーティション管理操作を実行するのに役立ちます。