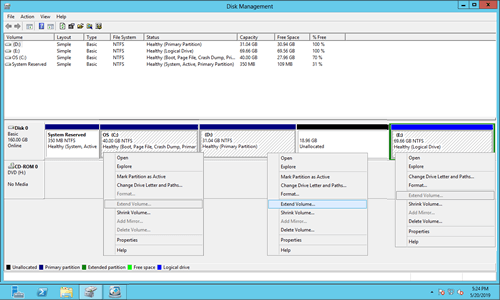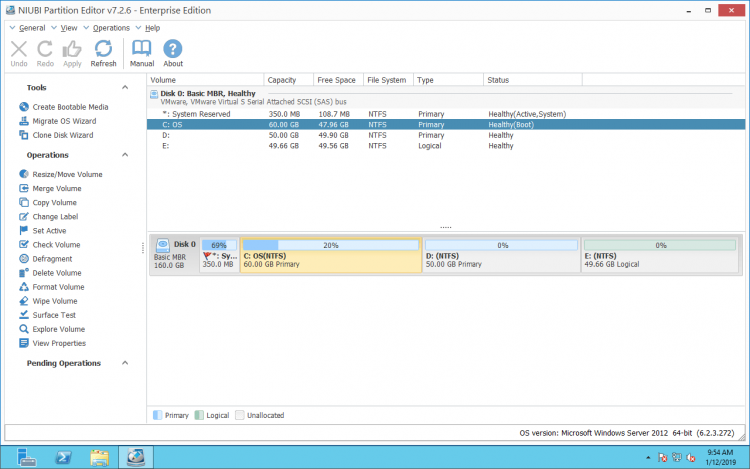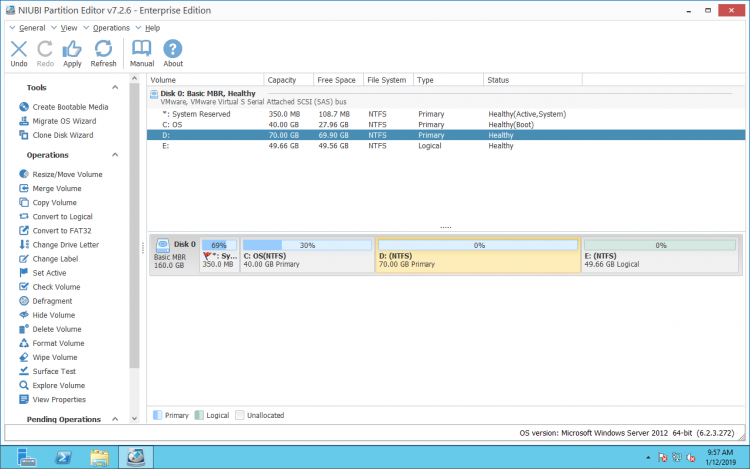いずれかの領域が不足している場合やその他の理由でディスクパーティションのサイズを変更できれば、これ以上良いことはありません。パーティションとファイルのパラメータを変更することに加えて、Server 2012 R2でシステムパーティションのサイズを変更する際には、ブート関連ファイルも更新する必要があります。したがって、Windowsサーバーのシステムパーティションのサイズを変更する際には、より注意を払ってください。この記事では、組み込みツールと安全なパーティションソフトウェアを使用して、Windows Server 2012 R2でシステムパーティションを縮小/サイズ変更する2つの方法を紹介します。

ディスク管理でシステムパーティションのサイズを変更する
Windows Server 2012でシステムパーティションを縮小および拡張するために、組み込みのディスク管理ユーティリティが役立ち、システムパーティションまたはデータボリュームのサイズ変更に違いはありません。ただし、いくつかの制限があるため、場合によってはディスク管理でパーティションを縮小または拡張できません。
ディスク管理を使用してServer 2012 R2でシステムパーティションを縮小する方法:
- キーボードでWindowsキーとXキーを押し、リストからディスク管理をクリックします。
- システムCドライブを右クリックし、ボリュームの縮小を選択します。
- 容量を入力し、縮小をクリックして続行します。
システムボリュームの縮小中に問題が発生した場合は、Server 2012ディスク管理でパーティションを縮小できない理由を学んでください。

縮小して他のボリュームを拡張できない
他のパーティションを縮小してパーティションを拡張したい場合、Server 2012ディスク管理は最良の選択ではありません。ほとんどの場合、組み込みのボリュームの拡張はグレー表示されているためです。
ボリュームの拡張は、右側に隣接する未割り当て領域があるパーティションのみを拡張できます。しかし、ボリュームの縮小を使用してパーティション(D:など)を縮小する場合、Dの左側に未割り当て領域を生成できないため、システムCドライブに追加することはできません。
システムCドライブのボリュームの拡張を有効にする唯一の方法は、隣接するドライブDを削除することですが、Dからプログラムをインストールしたり、Windowsサービスが実行されている場合は削除できません。
システムボリュームC:を縮小してドライブD:またはシステム予約済みパーティションを拡張したい場合、ディスク管理は役に立ちません。なぜなら:
- システム予約済みパーティション用に隣接する未割り当て領域を取得するためにC:ドライブを削除することはできません。
- Cから縮小された未割り当て領域は、ボリュームの拡張機能を使用して右側のパーティションDに結合することはできません。
NIUBI Partition Editorでシステムパーティションを縮小する
Server 2012 ディスク管理と比較した利点:
- NTFSとFAT32の両方のパーティションがサポートされています。
- パーティションを縮小する際に、未割り当て領域をどちらの側にも作成できます。
- 未割り当て領域は、同じディスク内の隣接または非隣接パーティションに結合および移動できます。
- また、パーティションのマージ、コピー、変換、デフラグ、ワイプ、非表示、スキャンなども支援します。
他のパーティション分割ソフトウェアと比較した利点:
- 1秒ロールバック - エラーが検出された場合、サーバーを瞬時に元の状態に自動的に復元します。
- 仮想モード - 操作はプレビュー用に保留中としてリストされ、「適用」をクリックして確認するまで実際のディスクパーティションは変更されません。
- 任意にキャンセル - 間違って進行中の操作をデータを失うことなくキャンセルします。
- 高度なファイル移動アルゴリズムにより、はるかに高速です。
ハードドライブパーティションを縮小および拡張するには、ディスクマップ上でドラッグアンドドロップするだけです。
安全なソフトウェアを使用してWindows Server 2012 R2でシステムボリュームを縮小する方法:
ダウンロード NIUBI Partition Editorをダウンロードすると、メインウィンドウにすべてのディスクパーティションとその構造、その他の情報が表示されます。
システムパーティションを右クリックし、「サイズ変更/移動」を選択します。ポップアップウィンドウには2つの選択肢があります。
1. 右の境界線を左方向にドラッグすると、右側に未割り当て領域が作成され、D:ドライブを拡張するために使用できます。
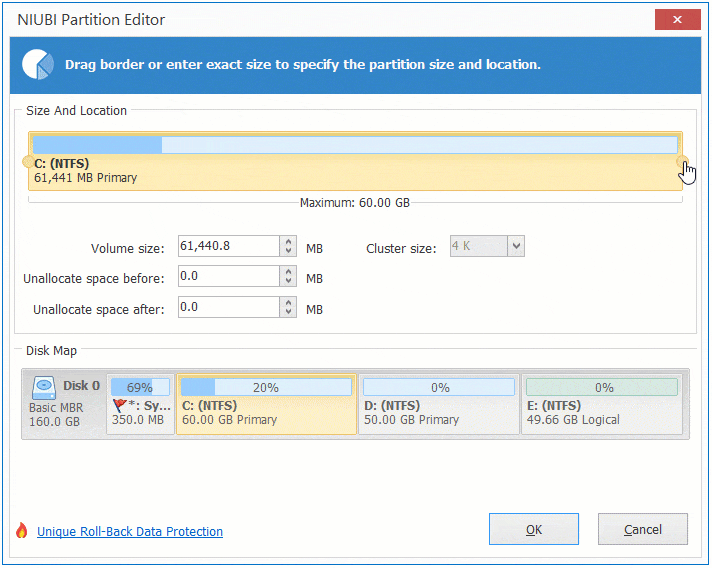
2. 左の境界線を右方向にドラッグすると、左側に未割り当て領域が作成され、システム予約済みパーティションを拡張するために使用できます。
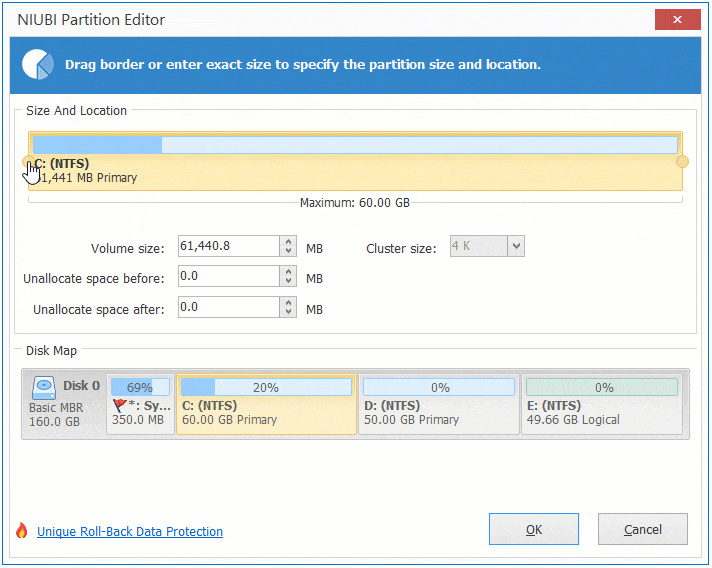
システムパーティションCを縮小して新しいボリュームを作成したい場合、NIUBIは「移動できない」ファイルを移動できるため、ディスク管理よりも小さなサイズに縮小できます。新しいボリュームを作成する際にも、より多くのオプションを提供します。
システムボリュームを縮小してDドライブまたは他のドライブを拡張する
システムボリュームCを縮小してD(隣接ドライブ)を拡張したい場合は、上記の一つ目のオプションに従ってCドライブの右側に未割り当て領域を作成します。
次に、ドライブDを右クリックして再度「サイズ変更/移動」を選択し、左の境界線を左方向にドラッグして未割り当て領域を結合します。
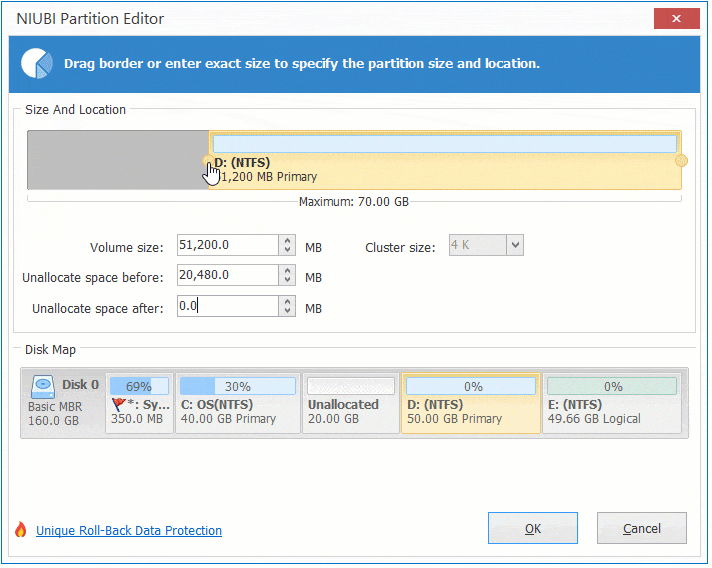
パーティションDは未割り当て領域で拡張されます。
システムパーティションを縮小して非隣接ドライブEを拡張したい場合は、未割り当て領域をDドライブに結合せず、代わりにそれを移動する必要があります。
ドライブDを右クリックし、「サイズ変更/移動」を選択し、ポップアップウィンドウでDの中央を左方向にドラッグします:
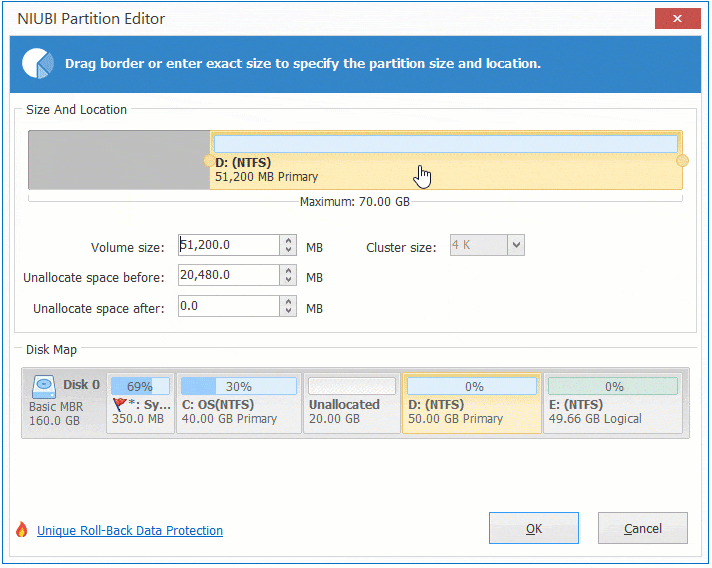
次に、ドライブEをクリックして再度「サイズ変更/移動」を選択し、左の境界線を左方向にドラッグして未割り当て領域を結合します:

まとめ
NIUBI Partition Editor サーバー版を使用すると、Windows Server 2012 R2でシステムパーティションを安全に縮小し、どちらかの側に未割り当て領域を生成できます。その後、この未割り当て領域を使用して新しいボリュームを作成したり、他の隣接または非隣接パーティションを拡張したりできます。
あらゆるタイプのハードウェアRAIDアレイを使用している場合、アレイを壊したり、コントローラーに他の操作を行ったりしないでください。手順は上記と同じです。