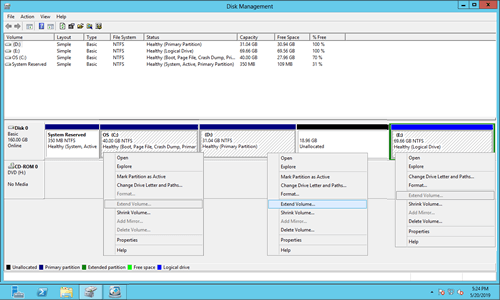システムパーティションCがいっぱいになってきた場合、他のボリュームの空き領域を使用して拡張できます。そうすれば、パーティションを再作成してバックアップから復元するために長い時間を無駄にすることなく、この問題を解決できます。ディスク管理コンソールには、パーティションのサイズを変更するのに役立つボリュームの縮小機能とボリュームの拡張機能があります。ただし、この組み込みツールではDを縮小してCドライブを拡張することはできません。このタスクを実行するには、ディスクパーティションソフトウェアが必要です。この記事では、データを失うことなくWindows Server 2012/2016/2019/2022でDを縮小してCドライブを拡張する方法を紹介します。
ディスク管理でDを縮小してCを拡張できない
ディスク管理の「ボリュームの縮小」機能でパーティションを縮小する場合、未割り当て領域は右側にしか作成できません。「ボリュームの拡張」は、未割り当て領域を結合できるのは左側の隣接パーティションのみです。
スクリーンショットでわかるように、Dを縮小した後、C:ドライブとE:ドライブの両方でボリュームの拡張は無効になっています。これは、Cが隣接しておらず、Eがこの未割り当て領域の右側にあるためです。
別のdiskpartコマンドツールを使用する場合も、同じ問題があります。WindowsサーバーでDを縮小してCドライブを拡張するには、サードパーティのソフトウェアが必要です。
安全なパーティションソフトウェアでDを縮小してCドライブを拡張する
ディスク管理と比較して、NIUBI Partition Editorははるかに強力です:
- NTFSとFAT32の両方のパーティションがサポートされています。
- パーティションを縮小する際に、未割り当て領域を右側または左側のどちらにも作成できます。
- 隣接する未割り当て領域を持つパーティションは、1ステップで拡張できます。
- 未割り当て領域は、同じディスク上の非隣接パーティションに移動して結合できます。
- また、パーティションのマージ、コピー、変換、デフラグ、ワイプ、非表示、スキャンなども支援します。
ダウンロード すると、メインウィンドウにすべてのディスクパーティションとその構造、その他の情報が表示されます。元のC:ドライブは40GB、Dは70GBです。
任意のパーティションまたはディスクの前面を右クリックすると、利用可能な操作が表示されます。パーティションを縮小および拡張するには、ディスクマップ上でドラッグアンドドロップするだけです。
Windows Server 2012/2016/2019/2022でDを縮小してCドライブを拡張する方法:
ステップ1: Dドライブを右クリックし、「サイズ変更/移動」を選択し、ポップアップウィンドウで左の境界線を右方向にドラッグします。(または手動で容量を入力します)

ステップ2: Cドライブを右クリックし、再度「サイズ変更/移動」を選択し、ポップアップウィンドウで右の境界線を右方向にドラッグします。

ステップ3: 左上の「適用」をクリックして実行します。完了です。
他のツールよりも優れており、NIUBI Partition Editorにはシステムとデータを保護するための強力なテクノロジーがあります:
- 仮想モード - 操作をプレビュー用に保留中としてリスト表示し、実際のディスクパーティションは「適用」をクリックして確認するまで変更されません。
- 任意にキャンセル - 間違った操作や不要な操作を適用した場合でも、進行中の操作を損傷を引き起こすことなくキャンセルできます。
- 1秒ロールバック - エラーが検出された場合、サーバーを瞬時に元の状態に自動的に復元します。
- ホットクローン - サーバーを中断することなくディスクパーティションをクローンします。
パーティションDを縮小する際、その中のすべてのファイルを新しい場所に移動する必要があります。大量のファイルがある場合、時間がかかることがあります。NIUBIは、特殊なファイル移動アルゴリズムにより、はるかに高速です。
CとDが異なるディスクにある場合の方法
ドライブCがディスク0にあるが、パーティションDがディスク1にある場合、つまりCドライブと同じディスクに他のパーティションがない場合。パーティション分割ソフトウェアでは、別の分離したディスクからDまたは他のパーティションを使用してCドライブを拡張することはできません。ここでの分離したディスクとは、NIUBIによって表示されるディスク0、1、2などを意味し、それらが物理ディスクであるかRAIDアレイ仮想ディスクであるかは関係ありません。
この場合、ディスクをクローンしてNIUBI Partition Editor サーバー版でより大きなディスクにコピーし、追加のディスク領域でCドライブを拡張できます。