Windows 2016 サーバーを一定期間実行した後、予定されていたパーティションサイズはもはや完璧ではありません。最も一般的な問題は、C ドライブがいっぱいになることです。多くのサーバー管理者は、データを失うことなく、または最初からやり直すことなく、Windows Server 2016 でパーティションサイズを変更できるかどうか尋ねます。答えは「はい」です。Windows 2016 サーバーでパーティションサイズを調整するには、ネイティブのディスクの管理またはサードパーティのパーティション分割ソフトウェアを試すことができます。ディスクの管理ユーティリティは安全ですが多くの制限があり、ディスクパーティションソフトウェアはより強力ですが潜在的なデータ損失のリスクがあります。この記事では、ネイティブツールと最も安全なツールの両方を使用して Windows Server 2016 でパーティションサイズを減少および増加させる方法を紹介します。

Server 2016 ディスクの管理でパーティションサイズを調整する
Windows Server 2016 ディスクの管理には、データを失うことなく (100% ではありません) パーティションサイズを変更するのに役立つボリュームの縮小およびボリュームの拡張機能があります。名前のとおり、「ボリュームの縮小」はパーティションサイズを縮小するために使用され、「ボリュームの拡張」はパーティションサイズを増加させるために使用されます。ただし、すべてのディスクパーティションを縮小および拡張できるわけではありません。
Server 2016 でパーティションサイズを減少させる方法:
- キーボードで Windows + X を押し、リストの [ディスクの管理] をクリックします。
- 縮小したいドライブ (NTFS である必要があります) を右クリックし、「ボリュームの縮小」を選択します。
- MB 単位で領域の量を入力し、縮小ボタンをクリックして実行します。
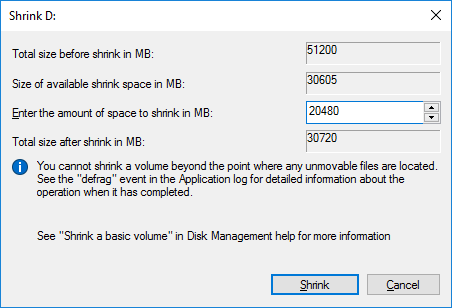
Windows Server 2016 でパーティションサイズを増加させる方法:
- ディスクの管理でパーティション (例: D:) を右クリックし、「ボリュームの削除」を選択します。
- その左隣のパーティション (例: C:) を右クリックし、「ボリュームの拡張」を選択します。
- ポップアップ表示される「ボリュームの拡張ウィザード」ウィンドウで、次へから完了までクリックします。

ディスクの管理で Windows Server 2016 のパーティションサイズを変更する場合の制限事項:
- NTFS パーティションのみサイズ変更でき、他の種類のパーティションはサポートされていません。
- パーティションを左に縮小し、未割り当て領域を右側に作成することしかできません。
- このパーティションに移動できないファイルがある場合、わずかな領域しか縮小できません。
- パーティションを拡張できるのは、右側に隣接する未割り当て領域がある場合のみです。
- 削除して拡張したいパーティションは、同じプライマリパーティションまたは論理ドライブである必要があります。
これらの制限があるため、ディスクの管理は最良の選択肢ではありません。安全で強力なディスクパーティションソフトウェアを実行することをお勧めします。
安全なソフトウェアで Windows Server 2016 のパーティションサイズを変更する
サーバーパーティションソフトウェアを使用すると、このような制限はありません。ただし、Windows サーバーでパーティションのサイズ変更中にシステム損傷やデータ損失のリスクが潜在的にあるため、最初にサーバーをバックアップすることをお勧めします。他のツールよりも優れている NIUBI Partition Editor には、サーバーシステムとデータを保護するための高度な技術があります。
- 仮想モード - すべての操作はプレビュー用に保留中としてリストされ、「適用」をクリックして確認するまで実際のディスクパーティションは変更されません。
- 任意にキャンセル - 間違った操作を適用した場合でも、パーティションを破壊することなく進行中の操作をキャンセルできます。
- 1 秒ロールバック - パーティションのサイズ変更中にエラーが検出された場合、サーバーを自動的に元の状態に瞬時に戻します
- ホットクローン - サーバーを再起動せずにシステムディスクをクローンし、システムディスクがダウンした場合にすぐにクローンディスクから起動します。
ダウンロード NIUBI Partition Editor。右側に詳細なパラメータとグラフィカル構造を持つすべてのディスクパーティションが表示され、左側と右クリックで利用可能な操作がリストされます。
パーティションを分割および結合する方法
最初からやり直すことなく複数のボリュームを作成したい場合は、大きなボリュームを縮小して未割り当て領域を取得できます。パーティションが多すぎる場合は、データを失うことなく数回のクリックで2 つのパーティションを結合できます。パーティション内のすべてのファイルは、自動的に他のパーティションのルートディレクトリに移動されます。
パーティションサイズを減少および増加させる方法
ほとんどのサーバー管理者は、C: ドライブと D: ドライブの両方のパーティションサイズを変更したいと考えています。C ドライブがいっぱいになっているのに、D ドライブには十分な空き領域があるためです。D ドライブを縮小して未割り当て領域を左側に作成し、C ドライブに追加できます。パーティションサイズを調整するには、NIUBI のディスクマップ上でドラッグアンドドロップするだけです。
NIUBI を使用して Windows Server 2016 でパーティションサイズを減少/増加させる方法:
- D: ドライブを右クリックし、「サイズ変更/移動」を選択し、ポップアップウィンドウで左の境界線を右にドラッグします。(または、前の未割り当て領域のボックスに量を入力できます。)
- C: ドライブを右クリックして「サイズ変更/移動」を再度選択し、右の境界線を右にドラッグしてこの未割り当て領域を結合します。
- 左上の適用をクリックして実行します。(この手順より前の操作はすべて仮想モードでのみ機能します。)
- パーティション E のサイズを増やす場合は、D ドライブを縮小する際に右側に未割り当て領域を作成します。次に、E ドライブの左の境界線を左にドラッグして未割り当て領域を結合します。
- 隣接していないパーティション E を縮小して C を拡張したい場合は、C ドライブに追加する前にパーティション D を右に移動する追加の手順があります。
- Server 2016 のD ドライブの領域を増やす場合は、ビデオの手順に従ってください。
- 同じディスクに十分な空き領域がない場合は、手順に従ってディスクをより大きなものにコピーし、余分なディスク領域でパーティションを拡張します。
- このソフトウェアは仮想モードで動作するように設計されており、「適用」をクリックして確認するまで実際のディスクパーティションは変更されません。
- RAID 1/5/10 などのハードウェア RAID アレイを使用している場合でも、アレイを壊したり、RAID コントローラーに操作を行ったりしないでください。上記と同じ手順に従ってください。
Windows Server 2016/2019/2022/2025 および以前の Server 2012/2008/2003 でパーティションのサイズを変更することに加えて、NIUBI Partition Editor はディスクパーティションのクローン作成によるバックアップやデータ移行、ディスクパーティションタイプの変換、その他多くのディスクおよびパーティション管理操作を実行するのに役立ちます。


