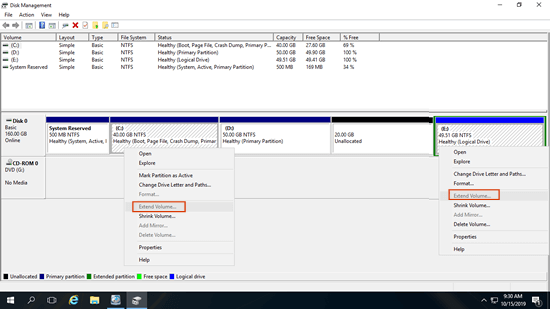Windows Server 2016では、時々パーティションを移動する必要がありますが、Windowsネイティブのディスクの管理やdiskpartコマンドではこれを行うことができません。このタスクを達成するには、ディスクパーティションソフトウェアが必要です。しかし、信頼性の低いソフトウェアでパーティションを移動すると、システム損傷やデータ損失のリスクがあるため、事前にバックアップを取り、安全なツールを実行することを忘れないでください。この記事では、データ損失なしでServer 2016のパーティションを左/右または別のディスクに移動する詳細な手順を紹介します。
パーティションDを右に移動してCを拡張する方法
Windows Server 2016は、ディスクの管理スナップインに「ボリュームの縮小」および「ボリュームの拡張」機能を提供しています。Cドライブが容量不足になっている場合、多くの人がDを縮小してCドライブを拡張しようとします。しかし、Dを縮小した後は「ボリュームの拡張」がグレー表示されるため、Cドライブを拡張できません。
Microsoftの説明によると、「ボリュームの拡張」機能でパーティションを拡張するには、右側に隣接する未割り当て領域が必要です。「ボリュームの縮小」でDドライブを縮小した後、未割り当て領域はDの右側に作成されるため、Cドライブに隣接していません。
この問題を解決するには、NIUBI Partition Editorを使用してパーティションDを右に移動することができます。未割り当て領域は同時に左側に移動され、Cドライブに対して「ボリュームの拡張」が有効になります。
Cドライブを拡張するためにWindows Server 2016でパーティションDを移動する方法:
- ダウンロード NIUBI Partition Editorをインストールし、D:ドライブを右クリックしてボリュームのサイズ変更/移動を選択し、ポップアップウィンドウでこのパーティションの中央を右方向にドラッグします。すると、Dドライブが右に移動し、未割り当て領域が左側に移動されます。
- C:ドライブを右クリックし、「ボリュームのサイズ変更/移動」を再度選択し、右境界線を右方向にドラッグして、この未割り当て領域を結合します。
- 左上の適用をクリックして実行します。完了です。(NIUBIは仮想モードで動作するように設計されており、「適用」をクリックして確認するまで、実際のディスクパーティションは変更されません。)
一部のサーバーでは、CドライブとDドライブの間に回復パーティションまたは他の種類の小さなパーティションがあります。Cドライブを拡張する前に、このパーティションも右に移動して未割り当て領域をCドライブに隣接させる必要があります。Windows Server 2016で回復/EFI/OEMパーティションを移動する手順は同じです。
パーティションを左側または右側に移動する方法
Dを縮小してドライブEを拡張したい場合、ディスクの管理はやはり役に立ちませんが、NIUBI Partition Editorを使用すると、パーティションを移動せずに隣接する未割り当て領域をEドライブに直接結合できます。
これを行うには、ドライブEを右クリックし、「ボリュームのサイズ変更/移動」を選択し、ポップアップウィンドウで左境界線を左方向にドラッグします。

Eの右側に別のドライブFがある場合、この未割り当て領域をそれに追加する前に、パーティションEを左に移動する必要があります。
データ損失なしでServer 2016でパーティションEを左に移動する方法:
同様に、NIUBI Partition Editorを実行し、ドライブEを右クリックして「ボリュームのサイズ変更/移動」を選択します。ポップアップウィンドウでEの中央にマウスポインターを置き、左方向にドラッグします。

順不同のパーティションを移動する方法
何らかの理由でパーティションが順不同になっている場合があります。例えば、パーティションがC、D、F、Eとして表示される場合です。
この状況では、パーティションを移動せずにボリュームFとEのドライブ文字を変更することができます。これを行うには、まずNIUBI Partition EditorでドライブEを右クリックし、「ドライブ文字の変更」を選択し、ポップアップウィンドウでGまたは他のものを選択します。次に、ドライブFをEに変更し、最後にG(または他のもの)をFに変更します。
パーティションを別のディスクに移動する方法
単一またはすべてのパーティションを別のディスクに移動する必要がある場合があります。例えば:システムディスク上にCドライブとDドライブしかない場合。Cドライブを拡張したいが、Dドライブに十分な空き領域がない場合。ディスクをより大きなものにクローンする以外に、パーティションDを別のディスクに移動し、それを削除してそのディスクスペースをCドライブに追加することができます。
NIUBIを使用してWindows Server 2016でパーティションを別のディスクに移動する手順:
- (オプション)他のディスク上のボリュームを縮小して未割り当て領域を取得します(Dドライブの使用済み容量より大きい)。
- 元のパーティション(D:)を右クリックし、ボリュームのコピーを選択し、ポップアップウィンドウで未割り当て領域を選択します。
- ターゲットパーティションのサイズ、場所、タイプを編集し、完了をクリックします。
- 元のパーティションDを右クリックし、ドライブ文字の変更を選択し、他の任意のものに変更します。
- クローンパーティションのドライブ文字をDに変更します。
Windows Server 2016でパーティションをディスクの前面または末尾に移動したい場合も同様です。
まとめ
Windows Server 2016でパーティションを移動するには、ネイティブのディスクの管理は役に立ちません。NIUBI Partition Editorはこのタスクを高速かつ安全に達成できます。他のツールよりも優れているNIUBI Partition Editorには、システムとデータを保護するための革新的な1秒ロールバック、仮想モード、任意にキャンセル、再起動せずにクローン技術があります。Server 2016/2019/2022/2025および以前のバージョンでパーティションの縮小、拡張、移動に加えて、このツールは他の多くのディスクパーティション管理操作を実行するのに役立ちます。