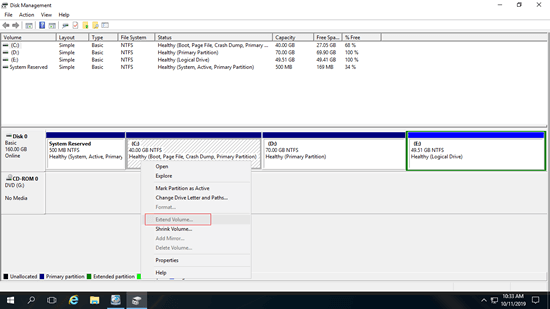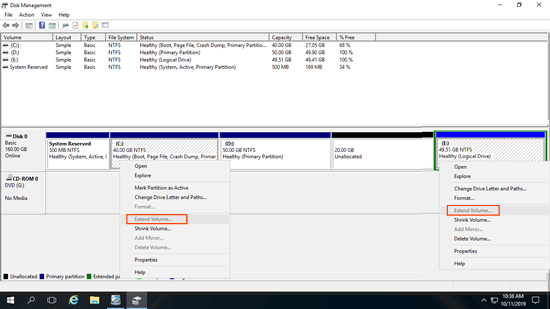サーバーを一定期間実行した後、C ドライブがいっぱいになることは非常によくあります。そうなった場合、多くの人が D または他のドライブから空き領域を移動してC ドライブを拡張したいと考えます。他のバージョンと同様に、Windows Server 2016 にはディスクの管理ツールに「ボリュームの拡張」オプションがあります。しかし、多くの人が D ドライブから縮小した未割り当て領域を使用して Windows Server 2016 で C ドライブを拡張できないとフィードバックしています。この記事では、ディスクの管理が Windows Server 2016 で C ドライブを拡張できない理由と、この問題を簡単に解決する方法を紹介します。

Server 2016 ディスクの管理で C ドライブを拡張できない理由
ディスクの管理が Windows Server 2016 で C ドライブを拡張できない理由は 3 つあります。
- 右側に隣接する未割り当て領域がない
- プライマリパーティションと論理パーティション間の制限
- MBR ディスクの 2TB 制限
理由を 1 つずつ説明します。ご自身のサーバーで理由を見つけるには、ご自身のディスクの管理を開いてください。
理由 1: 右側に隣接する未割り当て領域がない
これは、ディスクの管理を使用して Windows Server 2016 で C ドライブを拡張できない最も一般的な理由です。160GB の物理ディスクを 250GB に増やすことはできません。ボリュームを拡張する前に、同じディスク上に「未割り当て」領域が必要です。他のボリュームを削除または縮小してそのような領域を取得していない場合、もちろん C: ドライブを拡張することはできません。
パーティションを削除すると、その中のすべてのファイルも削除されます。したがって、多くの人が隣接するパーティション D (または E:) を縮小しようとしました。問題は、その後も C ドライブの「ボリュームの拡張」がグレー表示されることです。
D ドライブを縮小する場合、ディスクの管理は量を入力するオプションしか提供しません。その後、未割り当て領域は D の右側に作成されます。しかし、ディスクの管理でC ドライブを拡張するには、未割り当て領域は C ドライブの後ろ (D の左側) にある必要があります。この状況では、NIUBI Partition Editor を使用してパーティション D を右に移動し、未割り当て領域を C ドライブに隣接させる必要があります。
理由 2: プライマリパーティションと論理パーティション間の制限
この問題は MBR スタイルディスクにのみ存在します。ほとんどの C: ドライブはプライマリパーティションですが、隣接するパーティション D が論理の場合、D を削除した後でも Server 2016 のディスクの管理で C ドライブを拡張することはできません。
スクリーンショットに示すように、右側の隣接パーティション D を削除した後、C: ドライブのボリュームの拡張は無効になっています。
これはなぜか:
GPT ディスク上のすべてのパーティションはプライマリですが、MBR ディスク上では最大 4 つのプライマリパーティションまたは 3 つのプライマリパーティションと 1 つの拡張パーティションを作成できます。独立したユニットとして機能するプライマリパーティションとは異なり、論理ドライブは拡張パーティションの一部です。論理ドライブを削除すると、未割り当て領域ではなく「空き」領域が得られます。
MBR ディスクでは、論理ドライブから削除された空き領域はどのプライマリパーティションにも拡張できません。プライマリパーティションから削除された未割り当て領域はどの論理ドライブにも拡張できません。
理由 3: MBR ディスクの 2TB 制限
システムディスクとして 2TB 以上のディスクを使用する人はほとんどいません。もしそうした場合、C ドライブとディスク領域全体を使用するには、手順に従ってMBR ディスクを GPT に変換します。このタスクはソフトウェアなしでは実行できません。
Windows Server 2016 で C ドライブを拡張できない場合の対処方法
ご自身のディスクの管理を開き、理由を見つけ、ご自身のディスクパーティション構成に応じて以下の対応する方法に従ってください。
方法 1: パーティションと未割り当て領域を移動する
D (または E) ドライブを縮小して隣接しない未割り当て領域を取得した場合は、D (または E) ドライブを右に移動して未割り当て領域を C ドライブに隣接させる必要があります。
D/E を縮小した後、Windows Server 2016 で C ドライブを拡張できない場合の手順:
- ダウンロード NIUBI Partition Editor を実行し、D (または E) ドライブを右クリックして「サイズ変更/移動」を選択し、ポップアップウィンドウでこのパーティションの中央を右にドラッグします。
- C: ドライブを右クリックして「サイズ変更/移動」を再度選択し、右の境界線を右にドラッグして未割り当て領域を結合します。
- 左上の適用をクリックして実行します。
NIUBI Partition Editor は最初に仮想モードで動作するように設計されており、「適用」をクリックして確認するまで実際のディスクパーティションは変更されません。何か間違ったことをした場合は、「元に戻す」をクリックしてキャンセルするだけです。![]() としてマークされた保留中の操作は、サーバーを再起動せずに実行できます。
としてマークされた保留中の操作は、サーバーを再起動せずに実行できます。
方法 2: NIUBI でパーティションを縮小する
論理 D ドライブを削除した後、Windows Server 2016 で C ドライブを拡張できない場合の手順:
- ディスクの管理で「空き」領域を右クリックし、「新しいシンプルボリューム」を選択します。
- NIUBI Partition Editor で新しいボリュームを右クリックし、「ボリュームの削除」オプションを選択します。
- C ドライブを右クリックして「サイズ変更/移動」オプションを再度実行し、右の境界線を右にドラッグしてこの未割り当て領域を結合します。
適用をクリックして有効にすることを忘れないでください。
方法 3: MBR を GPT に変換する
2TB+ のディスクをシステムディスクとして使用する人はほとんどいません。もしそうした場合、C ドライブとディスク領域全体を使用するには、手順に従ってMBR ディスクを GPT に変換します。このタスクはソフトウェアなしでは実行できません。
システムパーティション C の拡張中に注意すること
データ読み取り専用プログラムとは異なり、パーティション分割ソフトウェアは関連するディスク、パーティション、ファイルのパラメータを変更するため、システム/データの損傷のリスクが潜在的にあります。最初にバックアップを作成し、安全なディスクパーティションソフトウェアを実行することをお勧めします。
他のツールよりも優れている NIUBI Partition Editor には、システムとデータを保護するための革新的な技術があります。例えば:
- 仮想モード - すべての操作はプレビュー用に保留中としてリストされ、「適用」をクリックして確認するまで実際のディスクパーティションは変更されません。
- 任意にキャンセル - 間違った操作を適用した場合でも、損傷を引き起こすことなく進行中の操作をキャンセルできます。
- 1 秒ロールバック - パーティションのサイズ変更中にエラーが検出された場合、サーバーを自動的に元の状態に瞬時に戻します。
- ホットクローン - サーバーを中断することなく Windows でディスクパーティションをクローンし、いつでも簡単にクローンディスクから起動できます。
さらに、高度なファイル移動アルゴリズムにより30% から 300% 高速であり、大量のファイルがあるパーティションを縮小および移動する際に非常に役立ちます。
要約
多くの制限があるため、ディスクの管理ツールは、他のボリュームを縮小したり削除したりしても、Windows 2016 サーバーで C ドライブを拡張することはできません。NIUBI Partition Editor を使用すると、この問題を迅速かつ簡単に解決できます。パーティションの縮小、移動、拡張に加えて、結合、コピー、変換、非表示、パーティションのワイプ、不良セクタースキャンなど、他の多くの操作を実行するのに役立ちます。