パーティションのサイズ変更とは、データを失うことなく割り当てられたパーティションのサイズを変更することを意味します。Windows 2016サーバーでパーティションのサイズを変更するには、2つのオプションがあります:ネイティブのディスクの管理ツールを実行するか、サードパーティソフトウェアを使用します。ディスクの管理はほとんどの場合パーティションサイズを調整するのに安全ですが、多くの制限があります。ディスクパーティションソフトウェアははるかに強力ですが、システム/パーティション損傷を引き起こす可能性があります。この記事では、ディスクの管理と安全なパーティションソフトウェアを使用してServer 2016パーティションのサイズを変更する方法を紹介します。独自のディスクパーティション構成に応じて対応する方法に従ってください。

1. ディスクの管理でWindows Server 2016パーティションのサイズを変更する
Windows 2016サーバーでパーティションサイズを変更するのに役立つように、Microsoftはネイティブのディスク管理ツールに「ボリュームの縮小」および「ボリュームの拡張」機能を提供しています。「ボリュームの縮小」はデータを失うことなくパーティションを減少させるために使用されます。「ボリュームの拡張」は、右側に隣接する未割り当て領域がある場合にパーティションサイズを増やすために使用されます。両方の機能はNTFSパーティションのみをサポートします。ディスクの管理でServer 2016パーティションのサイズを変更するのは簡単ですが、問題は他のパーティションを縮小してパーティションを拡張できないことです。
Server 2016パーティションを縮小するには:
- キーボードでWindowsキーとXキーを同時に押し、リストからディスクの管理をクリックします。
- 減少させたいNTFSドライブを右クリックし、ボリュームの縮小を選択します。
- MB単位でスペース量を入力し、縮小をクリックして実行します。
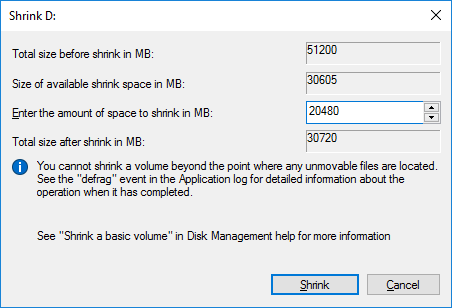
場合によっては、例えばこのパーティションに移動できないファイルがある場合やファイルシステムエラーがある場合など、ディスクの管理はパーティションを縮小できません。
Server 2016パーティションを拡張するには:
- ディスクの管理を開きます。
- 隣接する未割り当て領域があるパーティションを右クリックし、ボリュームの拡張をクリックします。
- ボリュームの拡張ウィザードウィンドウで、単に次へをクリックして完了まで進みます。

「ボリュームの縮小」機能は、パーティションを左方向へ縮小し、右側に未割り当て領域を作成することしかできません。ディスクの管理でDを縮小してCドライブを拡張したい場合、それは不可能です。なぜなら、Dから縮小された未割り当て領域は常にCドライブに隣接していないからです。これが、多くの人がCドライブに対して「ボリュームの拡張」がグレー表示されるとフィードバックする理由です。
2. SSD/HDD上のServer 2016パーティションのサイズを変更する方法
ディスクパーティションソフトウェアにはそのような制限はなく、サーバーパーティションのサイズを変更するのははるかに簡単です。しかし、すべてのソフトウェアがこのタスクを安全に達成できるわけではありません。
Server 2016パーティションのサイズ変更中には潜在的なデータ損失およびシステム損傷のリスクがあります。なぜなら、関連するすべてのパラメータを変更し、ファイルを移動し、システムブートレコードを正しく更新する必要があるからです。わずかなエラーでも起動失敗やデータ損失を引き起こす可能性があります。そうなった場合、すべてを復元するのに長い時間がかかります。
他のツールよりも優れているNIUBI Partition Editorには、システムとデータを保護するための強力な技術があります。例えば:
- 仮想モード - すべての操作は保留中としてリストされ、「適用」をクリックして確認するまで、実際のディスクパーティションは変更されません。
- 任意にキャンセル - 間違った操作を適用した場合でも、進行中の操作をパーティションを損傷することなくキャンセルできます。
- 1秒ロールバック - パーティションのサイズ変更中にエラーが検出された場合、サーバーを瞬時に元の状態に自動的に復元します。
- 再起動せずにクローン - 再起動せずにディスクパーティションをクローンできます。したがって、パーティションサイズ変更前にシステムディスクをクローンしたり、定期的にバックアップとして使用したりできます。システムディスクがダウンした場合、復元に長い時間を無駄にすることなく、クローンディスクから直接起動できます。
さらに、高度なファイル移動アルゴリズムにより、30%から300%高速です。
ダウンロード NIUBI Partition Editorをインストールすると、右側にグラフィカルなパーティション構造を持つすべてのディスクが表示されます。選択したディスクまたはパーティションに対して利用可能な操作は、左側にリスト表示され、右クリック後に表示されます。
データを失うことなくWindows Server 2016でパーティションのサイズを変更する方法:
- NTFSまたはFAT32パーティション(D:など)を右クリックし、「ボリュームのサイズ変更/移動」を選択し、ポップアップウィンドウでどちらかの境界線を反対側にドラッグします。左境界線を右方向へドラッグすると、このパーティションの左側に未割り当て領域が作成されます。
- 新しいパーティションを作成したい場合は、この未割り当て領域を右クリックして「ボリュームの作成」を選択します。他のパーティション(C:など)を拡張したい場合は、それを右クリックして再度「ボリュームのサイズ変更/移動」を選択し、右境界線を右方向へドラッグしてこの未割り当て領域を結合します。
- 左上の適用をクリックして実行します。(このステップまでの操作は仮想モードでのみ機能します。)
- パーティションを縮小する際、境界線をドラッグする以外に、自分で正確な量を入力することもできます。
- 隣接していないパーティションを拡張したい場合は、未割り当て領域を移動する追加のステップがあります。
- 同じディスクに利用可能な空き領域がない場合は、ディスクをより大きなものにコピーし、追加のディスクスペースでパーティションを拡張できます。
3. Server 2016 RAID 1/5/6/10パーティションのサイズを変更する方法
サーバーでハードウェアRAIDアレイを使用することは一般的です。Windows 2016サーバーでRAIDパーティションのサイズを変更したい場合、アレイを破壊したり、RAIDコントローラーに対して操作を行ったりせず、同じRAIDアレイに空き領域があるかどうかを確認してください。同じアレイとは、NIUBI Partition Editorによって表示されるディスク0、1などを意味します。
オペレーティングシステムとNIUBI Partition Editorにとって、物理ハードディスクまたはRAIDアレイを使用しているかどうかに違いはありません。RAID 1、5、6、または10を任意のブランドのRAIDコントローラーで使用していても問題ありません。
VMware/Hyper-VでServer 2016パーティションのサイズを変更する方法
VMware/Hyper-VでWindows Server 2016を実行している場合にパーティションのサイズを変更したい場合は、この仮想サーバーにNIUBI Partition Editorをインストールし、上記の手順に従うだけです。
唯一の違いは、ディスクに利用可能な空き領域がない場合、VMwareおよびHyper-V仮想ディスクを直接拡張できることです。追加のスペースは元の仮想ディスクの末尾に未割り当てとして表示されます。次に、この未割り当て領域を結合して、拡張したいパーティションに追加します。したがって、ディスクをより大きなものにクローンする必要はありません。
まとめ
Windows Server 2016/2019/2022/2025でパーティションのサイズを変更するには、多くの制限があるため、ネイティブのディスクの管理は最適なツールではありません。サーバーをバックアップし、安全なパーティションソフトウェアを実行してください。強力なデータ保護技術、高速なファイル移動アルゴリズム、その他の利点により、NIUBI Partition Editorはこのタスクを達成するための最良のツールとして推奨されます。Server 2016パーティションのサイズを変更するには、ディスクマップ上でクリック、ドラッグアンドドロップするだけです。パーティションの縮小と拡張に加えて、他の多くのディスクおよびパーティション管理操作を実行するのに役立ちます。


