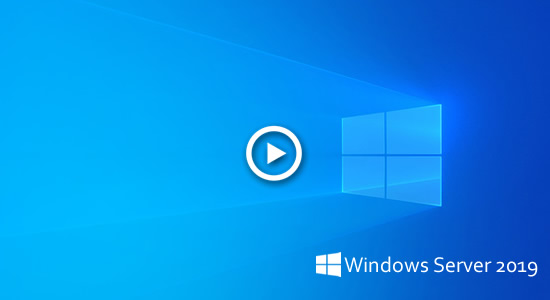C ドライブの容量が不足している場合、多くの人が他のパーティションから空き領域を追加してC ドライブを拡張したいと考えます。データを失うことなくこれを行うことができれば、誰も最初からやり直すのに時間を無駄にしたくありません。ネイティブのディスク管理ツールには「ボリュームの拡張」機能があります。一部の人々は、このツールを使用して Server 2019 でC ドライブの領域を増やそうとしますが、「ボリュームの拡張」オプションがグレー表示されているため失敗します。この記事では、ディスクの管理が Windows Server 2019 で C ドライブを拡張できない理由と、Server 2019/2022 で C ドライブを拡張できない場合の対処方法について説明します。
ディスクの管理が Windows Server 2019/2022 で C ドライブを拡張できない理由
まず、ディスクの管理は NTFS パーティションのみを縮小および拡張でき、FAT32 および他の種類のパーティションはサポートされていないことを知っておく必要があります。すべてのシステム C: ドライブはデフォルトで NTFS ファイルシステムでフォーマットされているため、これはほとんどのサーバー管理者にとって問題ではありません。
隣接する未割り当て領域がないことが、ディスクの管理を使用して Server 2019/2022 で C ドライブを拡張できない最も一般的な理由です。
物理ディスクのサイズは固定されています。パーティションのサイズを変更することはできますが、512GB のディスクを 256GB に縮小したり、1TB に増加させたりすることはできません。したがって、C ドライブを拡張する前に、同じディスク上に「未割り当て」領域が必要です。この領域を作成するには、ディスク上のパーティションを縮小または削除できます。ほとんどの場合、ディスクの管理でパーティションを縮小してもファイルは失われません。問題は、ディスクの管理がこの未割り当て領域を別のパーティションに拡張できないことです。
ディスクの管理の「ボリュームの縮小」機能は、パーティションの右側にのみ未割り当て領域を作成できます。「ボリュームの拡張」機能を使用すると、未割り当て領域は左側の隣接するパーティションにのみ拡張できます。
スクリーンショットに示すように、サーバー上の D ドライブを縮小した後、20GB の未割り当て領域があります。C ドライブは隣接しておらず、E ドライブは未割り当て領域の右側にあります。その結果、両方のパーティションで「ボリュームの拡張」オプションがグレー表示されます。
システムディスクが MBR の場合、ディスクの管理が Windows Server 2019/2022 で C ドライブを拡張できない別の理由があります。
D を縮小して C ドライブを拡張するのはうまくいきません。D を削除して「ボリュームの拡張」オプションを有効にすることができるかどうか疑問に思う人もいるでしょう。GPT ディスクの場合は「はい」ですが、MBR ディスクの場合は状況によって異なります。
MBR ディスクでは、削除して拡張したいパーティションは同じ種類 (両方ともプライマリまたは両方とも論理) である必要があります。C ドライブは常にプライマリであるため、D ドライブが論理の場合、ディスクの管理で D を削除した後でも C ドライブを拡張することはできません。
論理ドライブを削除すると、領域は「未割り当て」ではなく「空き」としてマークされます。「空き」領域を未割り当て領域に変換するには、まずすべての論理パーティションを削除し、次に「拡張」パーティションを削除する必要があります。
私のサーバーでは、ソフトウェアなしで C ドライブを拡張したい場合、D ドライブと E ドライブを削除する必要があります。明らかに、これは良い考えではありません。
Server 2019/2022 で C ドライブを拡張できない場合の対処方法
D (または E) ドライブを縮小して隣接しない未割り当て領域を作成した場合、未割り当て領域が C ドライブに隣接するようにパーティション D を右に移動する必要があります。一部のサーバーでは、C ドライブと D ドライブの間に回復、EFI、または OEM パーティションがある場合があります。そのような場合は、これらのパーティションも右に移動する必要があります。これらのパーティションを移動する方法は同じです。
D/E を縮小した後、Windows Server 2019/2022 で C ドライブを拡張できない場合の手順:
- ダウンロード NIUBI Partition Editor を実行し、D: ドライブを右クリックして「サイズ変更/移動」オプションを選択します。
- ポップアップウィンドウで、マウス ポインターを D ドライブの中央に置き、右にドラッグすると、未割り当て領域が左側に移動します。
- C: ドライブを右クリックして再度「サイズ変更/移動」を選択し、ポップアップウィンドウで右の境界線を右にドラッグすると、未割り当て領域が C ドライブに結合されます。
- 左上の「適用」をクリックして確認し、実行します。
論理パーティション D を削除した後、Server 2019/2022 で C ドライブを拡張できない場合は、以下の手順に従ってください。
- ディスクの管理で「空き」領域を使用してパーティションを再作成します。
- NIUBI Partition Editor を使用してこの新しいボリュームを削除または縮小します。
- C ドライブを右クリックして「サイズ変更/移動」を実行し、未割り当て領域を C ドライブに追加します。
NIUBI Partition Editor にとって、NTFS と FAT32 パーティションのサイズ変更、またはプライマリと論理パーティションのサイズ変更に違いはありません。ディスクの管理とは異なり、NIUBI はパーティションを縮小する際に左側または右側のいずれかに未割り当て領域を作成できます。パーティション (D: など) を右クリックし、「サイズ変更/移動」を選択すると、ポップアップウィンドウに 2 つのオプションが表示されます。
オプション 1: 左の境界線を右にドラッグするか、「前の未割り当て領域」のボックスに量を入力すると、未割り当て領域が左側に作成されます。

オプション 2: 右の境界線を左にドラッグするか、「後の未割り当て領域」のボックスに量を入力すると、未割り当て領域が右側に作成されます。

この未割り当て領域は、隣接する NTFS または FAT32 パーティションのいずれかに直接結合できます。また、同じディスク上の隣接していないパーティションに移動して結合することもできます。Windows Server 2019 で未割り当て領域を移動および結合する方法を学びます。
SSD、HDD、任意の種類のハードウェア RAID を使用している場合でも、または VMware/Hyper-V/Virtualbox でサーバーを実行している場合でも、手順は同じです。
他のツールよりも優れている NIUBI Partition Editor には、仮想モード、任意にキャンセル、1 秒ロールバック、ホットクローン技術があり、システムとデータを保護します。パーティションの縮小、移動、拡張に加えて、他の多くのディスクパーティション管理操作を実行するのに役立ちます。