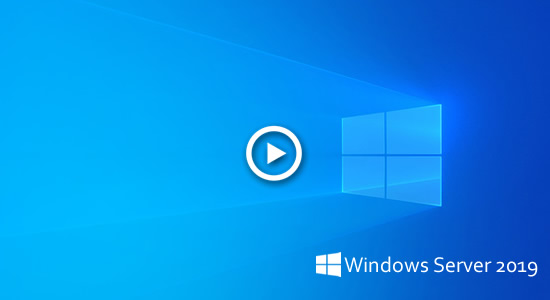Windows Server 2019/2022 でパーティションを移動する必要がある場合があります。例えば、ディスクの管理で D を縮小した後、C ドライブのボリュームの拡張がグレー表示され、未割り当て領域が困った状態になります。この問題は、パーティション D を右に移動できれば簡単に解決できます。一部のサーバー管理者は、Server 2019/2022 で回復パーティションを最後に移動したい場合があります。この記事では、データを失うことなく Server 2019/2022 でパーティションを移動する方法 (ディスク上でパーティションを左/右に移動する場合、またはパーティションを別のディスクに移動する場合) について説明します。

Server 2019/2022 ディスクの管理でパーティションを移動できない
Windows Server 2003 のディスクの管理では、パーティションの作成、削除、フォーマットなどの基本的な操作しかできませんでした。Windows Server 2008 では、新しい「ボリュームの縮小」および「ボリュームの拡張」機能を追加して、データを失うことなくパーティションのサイズを変更する (ほとんどの場合) 機能が向上しました。ただし、サイズ変更できるパーティションはごくわずかです。
ディスクの管理でパーティションサイズを変更する際の欠点:
- NTFS パーティションの縮小と拡張のみをサポートします。
- 割り当てられた領域の開始位置を変更できません。したがって、パーティションを移動したり、パーティションを左から右に縮小したり、パーティションを右から左に拡張したりすることはできません。
これが、多くの人々が D を縮小した後に C ドライブのボリュームの拡張が無効になっているとフィードバックする理由です。安全なパーティションソフトウェアを使用すると、パーティション D を右に移動し、未割り当て領域を C ドライブに隣接させることができます。その後、C ドライブを簡単に拡張できます。
Server 2019/2022 で回復/D パーティションを移動する方法
Windows Server 2022/2019 でパーティションの縮小、拡張、移動ができるサーバーパーティションソフトウェアは多数ありますが、システム/パーティション損傷のリスクが潜在的にあるため、事前にバックアップを作成し、最も安全なツールを実行することをお勧めします。他のソフトウェアよりも優れている NIUBI Partition Editor には、システムとデータを保護するための高度な技術があります。
- 仮想モード - 「適用」をクリックして有効にする前に、すべての操作がプレビュー用に保留中としてリストされます。
- 任意にキャンセル - 間違った操作を適用した場合、パーティションを損傷することなく進行中の操作をキャンセルできます。
- 1 秒ロールバック - パーティションのサイズ変更中に既知のエラーが検出された場合、サーバーを自動的に元の状態に瞬時に戻します。
- ホットクローン - サーバーを中断することなくディスクパーティションをクローンします。システムディスクをバックアップとしてクローンし、ソースディスクが損傷した場合にすぐにクローンディスクから起動できます。
Server 2019/2022 でパーティションを移動するには、パーティション内のすべてのファイルも新しい場所に移動されます。移動するパーティション内のファイルが多いほど、時間がかかります。独自のファイル移動アルゴリズムにより、NIUBI Partition Editor は他のツールよりも 30% から 300% 高速です。
Windows Server 2019/2022 でパーティション D を右/左に移動する方法:
- ダウンロード NIUBI Partition Editor を実行し、D: ドライブを右クリックして「サイズ変更/移動」を選択します。
- ポップアップウィンドウで、マウス ポインターを D ドライブの中央に置き、右にドラッグします。すると、D: ドライブが右に移動し、未割り当て領域が左に移動します。
![Move Unallocated]()
- 左上の「適用」をクリックして確認し、実行します。
パーティション D を移動して未割り当て領域を C ドライブに追加する方法のビデオを見る:
一部のサーバーでは、C ドライブと D ドライブの中間に回復パーティションがあります。その場合、未割り当て領域を C ドライブに追加する前に、回復パーティションを右に移動し続ける必要があります。
Windows Server 2019/2022 で回復パーティションを移動する方法:
NIUBI Partition Editor でこの回復パーティションを右クリックし、「サイズ変更/移動」オプションを選択し、マウス ポインターをこのパーティションの中央に置き、ポップアップウィンドウで右にドラッグします。
D ドライブを移動する場合でも、Windows Server 2019/2022 で回復/EFI パーティションを移動する場合でも、方法は同様です。ただし、パーティションを別のディスクに移動したい場合は、方法が異なります。
パーティションを別のディスクに移動する方法
Windows Server 2019/2022 でパーティションをあるディスクから別のディスクに移動する必要がある場合があります。例: ディスク上に C ドライブと D ドライブしかなく、両方のパーティションがいっぱいの場合、ボリューム D を別のディスクに移動し、そのディスク領域を C ドライブに追加できます。別の解決策は、ディスク全体をより大きなものにコピーすることです。
Server 2019/2022 でパーティションを別のディスクに移動する方法:
- 他のディスク上のボリュームを縮小して未割り当て領域を取得します (ドライブ D の使用済み領域と同じかそれ以上)。すでに未割り当て領域がある場合は、この手順を無視してください。
- パーティション D: を右クリックし、「ボリュームのコピー」を選択し、ポップアップウィンドウで未割り当て領域を選択します。
- ターゲットパーティションのサイズ、場所、種類を編集し、「完了」をクリックします。
- パーティション D を右クリックし、「ドライブ文字の変更」を選択し、他のいずれかに変更します。
- コピーしたパーティションのドライブ文字を D に変更します。
多くのサーバーでは、ドライブ D はプログラムに使用されます。ドライブ文字を変更すると、プログラムは別のディスク上の「新しい」D ドライブから実行されます。他のボリュームについては、この手順を無視できます。
Windows Server 2019/2022/2025 および以前の Server 2016/2012/2008/2003 でパーティションを縮小、拡張、移動することに加えて、NIUBI Partition Editor は他の多くのディスクパーティション管理操作を実行するのに役立ちます。