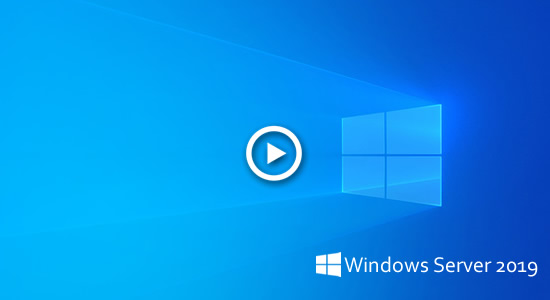ほとんどの Windows サーバーでは、サーバーを一定期間実行した後、システムC: ドライブの空き領域が不足します。そうなった場合、多くの人がプログラムを失ったり最初からやり直したりせずにパーティションサイズを変更できるかどうか尋ねます。答えは「はい」です。安全なディスクパーティションツールを使用すると、他のパーティションの空き領域を使用してC ドライブのパーティションサイズを増やすことができます。この記事では、ネイティブツールと安全なパーティションソフトウェアを使用して Windows Server 2019 でパーティションサイズを変更する方法を紹介します。

Server 2019 ディスクの管理でパーティションサイズを変更する
他のバージョンと同様に、Windows Server 2019 にはパーティションサイズの変更に役立つネイティブのディスクの管理ツールがあります。「ボリュームの縮小」機能は NTFS パーティションサイズを縮小して空き領域を解放できます。「ボリュームの拡張」は、右側に隣接する未割り当て領域がある場合に NTFS パーティションサイズを増やすことができます。ただし、ディスクの管理は、別のパーティションを縮小してパーティションを拡張することはできません。Server 2019 でディスクの管理を使用してパーティションを縮小する方法と、特定の条件下でパーティションサイズを縮小できない場合の対処方法を学びます。
ディスクの管理を使用して Server 2019 でパーティションサイズを増やす前に、同じディスク上に未割り当て領域が必要です。この種類のディスク領域を取得するには、このディスク上の他のパーティションを削除または縮小できます。「ボリュームの縮小」機能は、データを失うことなく(ほとんどの場合)、未割り当て領域を生成するために NTFS パーティションを縮小できます。問題は、この未割り当て領域をディスクの管理で他のパーティションに拡張できないことです。「ボリュームの拡張」機能は、左側の隣接するパーティションにのみ未割り当て領域を拡張できるためです。これが、D を縮小した後に C と E ドライブの両方でボリュームの拡張がグレー表示される理由です。
ディスクの管理を使用して Windows Server 2019 でパーティションサイズを増やす唯一の方法は、右側の隣接パーティションを削除することです。さらに、拡張および削除するパーティションは同じプライマリまたは論理ドライブである必要があります。ディスクパーティションレイアウトが要件を満たしていない場合は、サードパーティソフトウェアを実行する必要があります。
Windows Server 2019 用の多くのディスクパーティションソフトウェアがありますが、最初にバックアップを作成し、最も安全なツールを実行することをお勧めします。ディスクパーティションのサイズ変更中に、潜在的なシステム損傷やデータ損失のリスクがあります。関連するディスク、パーティション、ファイルのすべてのパラメータを正しく変更する必要があるためです。さらに、一部のパーティション内のすべてのファイルを新しい場所に移動する必要があります。したがって、ソフトウェアエラーやハードウェアの問題により、システムやパーティションが損傷する可能性があります。
他のディスクパーティションツールよりも優れている NIUBI Partition Editor には、システムとデータを保護するための高度な技術があります。
- 仮想モード - すべての操作はプレビュー用に保留中としてリストされ、「適用」をクリックして有効にするまで実際のディスクパーティションは変更されません。
- 任意にキャンセル - 間違った操作を適用した場合、完了前にいつでも進行中の操作をキャンセルできます。
- 1 秒ロールバック - パーティションのサイズ変更中に既知のエラーが検出された場合、サーバーを自動的に元の状態に瞬時に戻します。
- ホットクローン - サーバーを再起動せずにシステムディスクをクローンし、システムディスクが損傷した場合にすぐにクローンディスクから起動します。
安全なパーティションソフトウェアを使用してサーバーパーティションサイズを増やす
Server 2019/2022 でパーティションサイズを減少および増加させるには、NIUBI Partition Editor を使用すると非常に簡単です。ディスクマップ上でドラッグアンドドロップするだけです。
Windows Server 2019/2022 でパーティションサイズを減少させる方法:
ダウンロード NIUBI Partition Editor を実行し、NTFS または FAT32 パーティション (ここでは D:) を右クリックして「サイズ変更/移動」を選択します。
オプション 1: 左の境界線を右にドラッグするか、「前の未割り当て領域」のボックスに量を入力すると、未割り当て領域が左側に作成されます。

オプション 2: 右の境界線を左にドラッグするか、「後の未割り当て領域」のボックスに量を入力すると、未割り当て領域が右側に作成されます。

データを失うことなく Windows Server 2019 でパーティションサイズを増加させる方法:
- オプション 1 に従って D: ドライブを縮小し、未割り当て領域を左側に作成します。
- C: ドライブを右クリックして「サイズ変更/移動」を再度選択し、右の境界線を右にドラッグしてこの未割り当て領域を結合します。
- 左上の適用をクリックして実行します。
E: ドライブを増やしたい場合は、D ドライブを縮小する際に右側に未割り当て領域を作成します。次に、E ドライブの左の境界線を左にドラッグして未割り当て領域を結合します。
- E: ドライブを縮小して C を拡張したい場合は、C ドライブに追加する前に未割り当て領域を移動する追加の手順があります。
- Server 2019 のD ドライブの領域を増やす場合は、ビデオの手順に従ってください。
- 同じディスクに十分な空き領域がない場合は、手順に従ってディスクをより大きなものにコピーし、余分なディスク領域でパーティションを拡張します。
- このソフトウェアは仮想モードで動作するように設計されており、「適用」をクリックして確認するまで実際のディスクパーティションは変更されません。
- RAID 1/5/10 などのハードウェア RAID アレイを使用している場合でも、アレイを壊したり、RAID コントローラーに操作を行ったりしないでください。上記と同じ手順に従ってください。
VMware/Hyper-V 仮想マシンのパーティションサイズを調整する
VMware/Hyper-V で実行されている Windows Server 2019/2022 でパーティションサイズを変更する場合、同じ仮想ディスクに利用可能な空き領域があれば違いはありません。
ディスク全体がいっぱいの場合、物理ディスクをより大きなものにコピーするのとは異なり、仮想ディスクは直接拡張できます。VMware または Hyper-V で仮想ディスクサイズを増やす手順に従ってください。ディスクを拡張した後、追加の領域は元のディスクの最後に未割り当てとして表示されます。次に、手順に従って未割り当て領域を C ドライブに追加します。
Windows Server 2019/2022/2025 および以前の Server 2003/2008/2012/2016 でパーティションサイズを変更することに加えて、NIUBI Partition Editor は他の多くのディスクパーティション管理操作を実行するのに役立ちます。