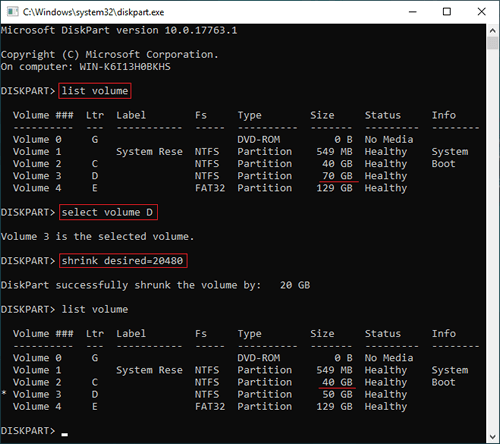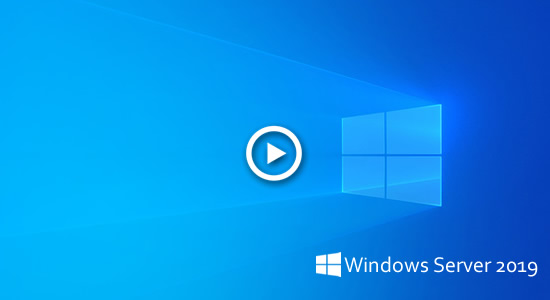Windows Server 2019/2022 で割り当てられたパーティションを縮小したい場合は、Windows ネイティブツールまたはサードパーティソフトウェアを試すことができます。ネイティブツールにはディスクの管理と diskpart があります。ディスクの管理はグラフィカルインターフェイスで動作します。ディスクの管理で Server 2019 のパーティションを縮小する手順に従ってください。この記事では、Windows Server 2019/2022 で diskpart を使用してパーティションを縮小する方法を示します。多くのサーバー管理者はコマンドラインツールの使用を好みますが、Server 2019/2022 でボリュームを縮小するには、いくつかの欠点があるため diskpart は最適なツールではありません。

Windows Server 2019/2022 で diskpart を使用してパーティションを縮小する方法:
- キーボードで Windows と R を同時に押し、diskpart と入力して Enter キーを押すと、diskpart コマンドプロンプトが開きます。
- コマンドウィンドウで list volume と入力し、Enter キーを押します。
- select volume D と入力して Enter キーを押します。(D は縮小したいパーティションの番号またはドライブ文字です。)
- shrink desired=XX と入力します。(XX は MB なしの量です。)
list volume を再度実行すると、ご覧のとおり、ドライブ D は 70GB から 50GB に縮小されました。
Windows Server 2019 で diskpart を使用してボリュームを縮小するのは簡単で高速ですが、いくつかの制限があるため、diskpart は最適なツールではありません。
Server 2019/2022 でボリュームを縮小する際の diskpart の制限事項
1. NTFS パーティションのみがサポートされています
Diskpart shrink コマンドは、NTFS ファイルシステムまたはファイルシステムなし (RAW) でフォーマットされたパーティションのみを縮小できます。FAT32 または他の種類のパーティションを縮小しようとすると、「ファイルシステムがサポートしていないため、ボリュームを縮小できません」というエラーが表示されます。

2. 未割り当て領域は右側にしか作成できません
Diskpart は、すべてのパーティションをリストにわずかな情報とともに表示するだけで、未割り当て領域は表示しません。diskpart コマンドを使用してボリュームを縮小する場合、量を指定するオプションしか提供されず、その後、このパーティションが正常に縮小されたかどうかを報告します。パーティションを縮小した後、未割り当て領域は右側に生成されます。
NTFS パーティションを縮小して未割り当て領域を取得し、その後新しいボリュームを作成したい場合は問題ありませんが、この未割り当て領域を使用して他のボリュームを拡張したい場合は大きな問題になります。ディスクの管理またはdiskpart extend コマンドを実行しても、未割り当て領域を左側の隣接するパーティションにしか拡張できません。つまり、これら 2 つのネイティブツールは、別のパーティションを縮小してパーティションを拡張することはできません。
3. 時々わずかな領域しか縮小できないことがあります
移動できないファイルがある場合、Windows Server 2019 で diskpart を使用してシステム C ドライブを縮小すると、「指定された縮小サイズが大きすぎます」というエラーが表示されることがあります。Diskpart は、移動できないファイルが配置されているポイントを超えてパーティションを縮小することはできません。
Windows Server 2019/2022 でパーティションを縮小するより良い方法
サーバーパーティションソフトウェアを使用すると、このような制限はありません。ディスクマップ上でドラッグアンドドロップするだけで、パーティションを縮小および拡張できます。ただし、システムやデータの損傷のリスクが潜在的にあるため、バックアップを作成し、安全なパーティション分割ソフトウェアを実行することをお勧めします。
他のソフトウェアよりも優れている NIUBI Partition Editor は、高度な技術によりはるかに安全で高速です。
- 仮想モード - すべての操作はプレビュー用に保留中としてリストされ、「適用」ボタンをクリックして確認するまで実際のディスクパーティションは変更されません。
- 任意にキャンセル - 間違った操作を適用した場合でも、データを失うことなく進行中の操作をキャンセルできます。
- 1 秒ロールバック - パーティションのサイズ変更中に既知のエラーが検出された場合、サーバーを自動的に元の状態に瞬時に戻します。
- 高度なファイル移動アルゴリズム - パーティションの移動と拡張が 30% から 300% 高速になり、特にパーティションに大量のファイルがある場合に時間を大幅に節約できます。
ダウンロード NIUBI Partition Editor を実行し、ビデオの手順に従ってパーティションを縮小および拡張します。
Windows Server 2025/2022/2019/2016/2012/2008/2003 でパーティションを縮小および拡張することに加えて、このサーバーパーティションソフトウェアは、他の多くのディスクおよびパーティション管理操作を実行するのに役立ちます。