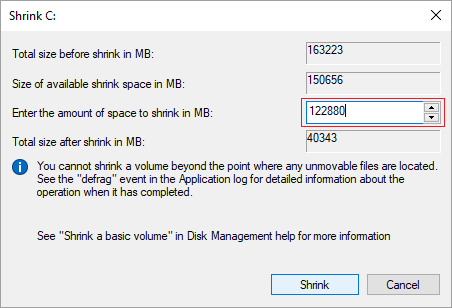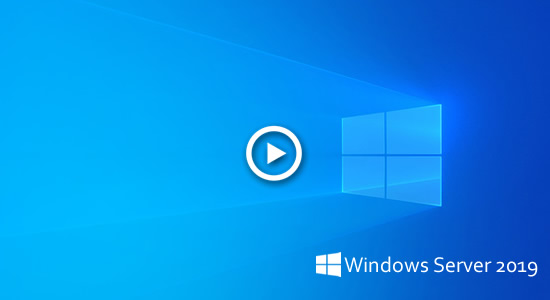システム予約済み、回復、EFI、OEM パーティションを除き、システムディスクに C ドライブしかない場合は、C ドライブを縮小して複数のボリュームを作成することをお勧めします。少なくともプログラム用に別のパーティションが必要です。すべてのプログラムをインストールしてすべてをシステムパーティション C に保存しないでください。Windows Server 2019/2022 で C: ドライブを縮小するには、Windows ネイティブのディスクの管理を試すことができます。場合によっては C ドライブパーティションを縮小できない場合は、代わりに安全なディスクパーティションソフトウェアを実行してください。この記事では、ディスクの管理を使用して Server 2019/2022 で C ドライブを縮小する方法と、安全なプログラムを使用して C ドライブを縮小するより良い方法を紹介します。

ソフトウェアなしで Windows Server 2019/2022 の C ドライブを縮小する
Windows Server 2019 および 2022 には、データを失うことなくパーティションサイズを縮小するのに役立つネイティブのディスクの管理の「ボリュームの縮小」機能があります (100% ではありません)。サードパーティソフトウェアよりも優れている点として、ディスクの管理はシステムパーティション C をオンザフライで (再起動なしで) 縮小できます。しかし、その一方で、パーティションを左方向に縮小し、未割り当て領域を右側に作成することしかできません。さらに、特定の条件下では C ドライブを縮小できません。
ディスクの管理を使用して Windows Server 2019/2022 で C ドライブを縮小する方法:
- キーボードで Windows + X を押し、リストの [ディスクの管理] をクリックします。
- C ドライブを右クリックし、「ボリュームの縮小」を選択します。
- 領域の量を入力し、縮小ボタンをクリックします。手動で量を入力しない場合、最大使用可能領域が使用されます。
![Shrink C:]()
一般的に、C ドライブは短時間で縮小されます。
Server 2019/2022 で移動できないファイルを超えて C ドライブを縮小できない
テストサーバーでは、C ドライブを 39.4GB に縮小し、その中に 28.95GB の空き領域があります。しかし、C ドライブを再度縮小すると、最大使用可能領域はわずか 19072MB (18.63GB) です。
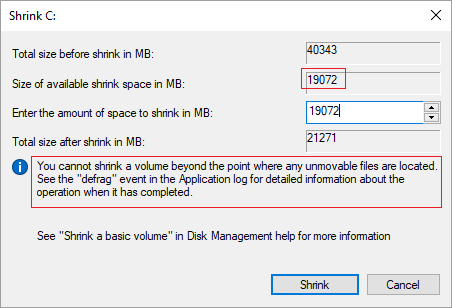
多くの人が同様の問題をフィードバックしており、わずかな領域しか縮小できない人や、1MB でさえ C ドライブを縮小できない人もいます。なぜこのような問題が発生するのでしょうか?この縮小ウィンドウのヒントに気づけば、理由がわかります。示されているように、移動できないファイルが配置されているポイントを超えてボリュームを縮小することはできません。
たとえば、ブロック 3 に移動できないファイルがある場合、そこに空き領域があっても C ドライブをブロック 2 または 1 に縮小することはできません。
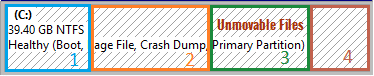
安全なパーティションソフトウェアを使用して Windows Server 2019/2022 で C ドライブを縮小するより良い方法
ディスクの管理と比較して、NIUBI Partition Editor にはパーティションを縮小する際に次のような利点があります。
- NTFS と FAT32 の両方のパーティションを縮小できます。
- パーティションを縮小し、左側または右側のいずれかに未割り当て領域を作成できます。
- これらの「移動できない」ファイルを移動できるため、必要に応じてボリュームを最小サイズに縮小できます。
他のソフトウェアと同様に、Server 2019/2022 で C: ドライブを縮小するには再起動が必要ですが、他のツールよりも優れている NIUBI Partition Editor は、次のような高度な技術によりはるかに安全で高速です。
- 仮想モード - すべての操作はプレビュー用に保留中としてリストされ、「適用」をクリックして確認するまで実際のディスクパーティションは変更されません。
- 任意にキャンセル - 間違った操作を適用した場合、完了前にいつでも進行中の操作をキャンセルできます。
- 1 秒ロールバック - パーティションのサイズ変更中に既知のエラーが検出された場合、サーバーを自動的に元の状態に瞬時に戻します。
- 高度なファイル移動アルゴリズム - パーティションの移動と拡張が 30% から 300% 高速になります。
ダウンロード このツールを実行し、NTFS または FAT32 パーティションを右クリックして「サイズ変更/移動」を選択します。ポップアップウィンドウには 2 つのオプションがあります。
オプション 1: 左の境界線を右にドラッグするか、「前の未割り当て領域」のボックスに量を入力すると、未割り当て領域が左側に作成されます。

オプション 2: 右の境界線を左にドラッグするか、「後の未割り当て領域」のボックスに量を入力すると、未割り当て領域が右側に作成されます。

C ドライブを縮小して未割り当て領域を取得した後、同じディスク上に新しいボリュームを作成したり、他のパーティションを拡張したりできます。新しいボリュームを作成するには、この未割り当て領域を右クリックして「ボリュームの作成」を選択します。システム予約済みパーティションまたは他のデータボリュームを拡張したい場合は、ビデオの手順に従ってください。
Windows Server 2019 で C: ドライブを縮小して他のパーティションを拡張する方法:
パーティションの縮小と拡張に加えて、このパーティションソフトウェアは、他の多くのディスクおよびパーティション管理操作を実行するのに役立ちます。