Windows サーバーでは、C ドライブがいっぱいになるのは遅かれ早かれです。そうなった場合、パーティションを再作成してバックアップからすべてを復元することなく、C ドライブの空き領域を増やすことができます。Windows Server 2022/2025 で C ドライブの領域を増やすには、ディスクパーティション構成が要件を満たしている場合はネイティブのディスクの管理を試すことができます。そうでない場合は、安全なディスクパーティションソフトウェアを実行してください。この記事では、プログラムやデータを失うことなく Server 2022/2025 で C ドライブの領域を増やす 3 つの方法を紹介します。
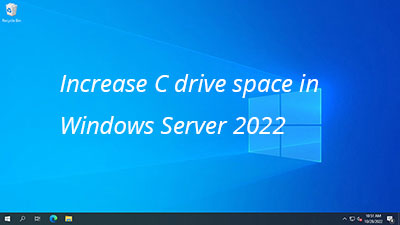
ソフトウェアなしで Server 2022/2025 の C ドライブの領域を増やす
以前のバージョンと同様に、Server 2022 および 2025 でパーティションを拡張するのに役立つネイティブツールは 2 つあります。Diskpart はコマンドプロンプト経由で実行され、もう 1 つのディスクの管理ツールにはグラフィカルインターフェイスがあります。これらのツールは異なる方法で動作しますが、同じ欠点があります。ディスクパーティション構成が以下の要件を満たしている場合にのみ、サードパーティソフトウェアなしで C ドライブを拡張できます。
- C ドライブはNTFS ファイルシステムでフォーマットされています。
- C ドライブの右側に隣接する未割り当て領域があります。
ソフトウェアなしで Windows Server 2022/2025 の C ドライブの領域を増やす方法:
- Windows + X を押し、リストの [ディスクの管理] をクリックします。
- 隣接するパーティション D を右クリックし、「ボリュームの削除」を選択します。
- C: ドライブを右クリックし、「ボリュームの拡張」を選択し、次へをクリックして完了します。
ディスクの管理 (または diskpart コマンド) を使用して D ドライブを縮小すると、未割り当て領域が D の右側に作成されます。隣接する未割り当て領域がない場合、C ドライブの「ボリュームの拡張」はグレー表示されます。これが、C ドライブの右側に隣接する未割り当て領域を取得するために D ドライブを削除する必要がある理由です。
ディスクの管理で D ドライブを削除できる場合でも、別の問題があります。D ドライブはプライマリパーティションである必要があります。そうでない場合、ディスクの管理は D を削除した後でもC ドライブを拡張できません。パーティションを削除したくない場合、または隣接するパーティションが論理ドライブの場合は、ディスクパーティションソフトウェアが必要です。
同じディスク上の D/E から C ドライブの領域を増やす
ディスクパーティションソフトウェアを使用すると、D (または他のパーティション) を縮小して左側に未割り当て領域を作成でき、その後、隣接する未割り当て領域で C ドライブを簡単に拡張できます。Server 2022/2025 で D または他のパーティションから C ドライブの空き領域を増やすには、安全なソフトウェアを実行することをお勧めします。そうしないと、システムやパーティションの損傷のリスクが潜在的にあります。他のツールよりも優れている NIUBI Partition Editor には、システムとデータを保護するための高度な技術があります。
- 仮想モード - 確認のために「適用」ボタンをクリックするまで、実際のディスクパーティションは変更されません。
- 任意にキャンセル - 進行中の間違った操作をパーティションを破壊せずにキャンセルできます。
- 1 秒ロールバック - プログラムがディスクパーティションの変更中にエラーを検出した場合、サーバーを自動的に元の状態に瞬時に戻します。
- ホットクローン - サーバーを中断することなくディスクパーティションをクローンすることができます。そのため、定期的にシステムディスクをバックアップとしてクローンし、システムディスクが損傷した場合にすぐにクローンディスクから起動できます。
1. D から C ドライブの空き領域を増やす
NIUBI Partition Editor にとって、D がプライマリか論理か、NTFS か FAT32 かは問題ではありません。それを縮小して左側に未割り当て領域を作成し、最後にこの未割り当て領域を C ドライブに結合するだけで済みます。ここでの D ドライブは、C ドライブに隣接し、かつ右側にあるパーティションを意味します。
ダウンロード このツール。メインウィンドウにパーティションレイアウトやその他の情報を持つすべてのストレージデバイスが表示されます。私のテストサーバーでは、C、D、E はディスク 0 上にあり、D と E の両方のドライブに十分な空き領域があります。
Windows Server 2022/2025 で D: から C ドライブの領域を増やす方法:
2. E から C ドライブの空き領域を増やす
隣接する D ドライブに十分な空き領域がない場合は、隣接していないパーティション E から空き領域を移動できます。手順は似ていますが、パーティション D を右に移動して未割り当て領域を C ドライブに隣接させる追加の手順があります。Server 2022/2025 で他のパーティションから C ドライブの空き領域を増やすには、ビデオの手順に従ってください。
一部のサーバーでは、C ドライブと D ドライブの間に EFI、回復、または他の小さなパーティションがあります。その場合は、この小さなパーティションを右に移動し続ける必要があります。未割り当て領域が C ドライブの隣にある場合にのみ、このパーティションを拡張できます。
VMware/Hyper-V/Virtualbox で実行されている Server 2022/2025 で C ドライブの領域を増やしたい場合は、上記と同じ手順に従ってください。C ドライブが任意の種類のハードウェア RAID アレイ上にある場合は、アレイを壊したり、RAID コントローラーに操作を行ったりしないでください。RAID パーティションのサイズを変更することに違いはありません。
より大きなディスクを使用して C ドライブの空き領域を増やす
同じディスクに利用可能な空き領域がない場合、どのソフトウェアも別のディスクから領域を転送することはできません。その場合は、ディスクをより大きなものにクローンし、余分なディスク領域でC ドライブを拡張することができます。ホットクローン技術の助けを借りて、NIUBI Partition Editor は再起動せずに Windows でディスクをクローンできます。
Server 2022/2025 でより大きなディスクを使用して C ドライブの領域を増やす方法:
- より大きなディスクをこのサーバーに接続します。システムディスクが SSD の場合は、より大きな SSD にクローンすることをお勧めします。
- システムディスクの前面を右クリックし、「ディスクのクローン」を選択します。
- より大きなディスクを選択し、「次へ」をクリックします。
- パーティションサイズと場所を編集します。このパーティションの中央をドラッグすると、移動できます。境界線をドラッグすると、このパーティションを縮小または拡張できます。最後のパーティションから始めることを忘れないでください。
操作方法がわからない場合は、ビデオの手順に従ってください。
Windows Server 2022/2025 および以前の Server 2019/2016/2012/2008/2003 でパーティションを縮小して C ドライブを増やすことに加えて、NIUBI Partition Editor は他の多くのディスクパーティション管理操作を実行するのに役立ちます。





