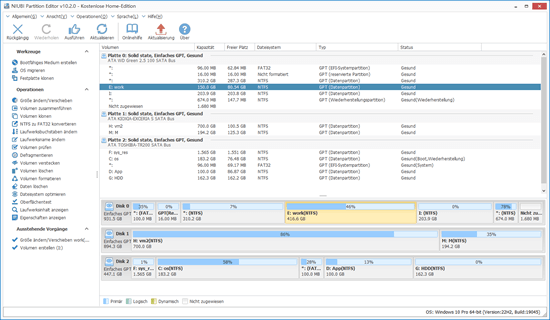Genau wie bei früheren Versionen hat auch der Windows 11-Computer wenig Speicherplatz auf Laufwerk C. Viele Leute fragen, ob es möglich ist, die Partition unter Windows 11 ohne Datenverlust zu erweitern. Niemand möchte das Betriebssystem und alle Programme neu installieren. Die Antwort ist ja. Um das Volume unter Windows 11 Laptop/Desktop/Tablet zu erweitern, können Sie entweder das native Windows Datenträgerverwaltungstool oder Software von Drittanbietern verwenden. Dieser Artikel stellt 3 Möglichkeiten vor, das Volume auf einem Windows 11-Computer mit beiden Arten von Tools zu erweitern. Wählen Sie die entsprechende Methode entsprechend Ihrer eigenen Festplattenpartitionskonfiguration.
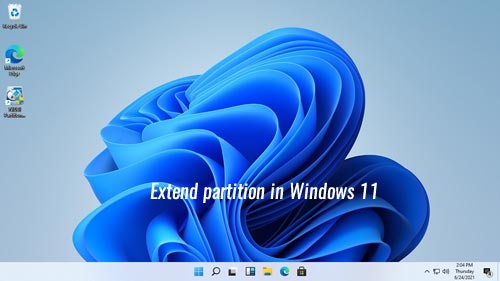
Erweitern Sie das Volume unter Windows 11 über die Datenträgerverwaltung
Die erste Methode wird nicht empfohlen. Diese Methode wird nur von Benutzern verwendet, die keine Software von Drittanbietern verwenden möchten und deren Festplattenpartitionskonfiguration die folgenden Anforderungen erfüllt:
- Es gibt eine zusammenhängende Partition rechts vom Laufwerk, das Sie erweitern möchten.
- Diese zusammenhängende Partition muss im Voraus gelöscht werden, um nicht zugewiesenen Speicherplatz zu erhalten.
- Die zu erweiternde Partition muss mit dem NTFS-Dateisystem formatiert sein.
- Die zu löschenden und zu erweiternden Partitionen müssen demselben Typ angehören, entweder primär oder logisch.
Die meisten Benutzer von Windows 11-Computern möchten die Systempartition C erweitern. Auf den meisten Computern ist Laufwerk C NTFS und primär, das bedeutet:
- Es gibt eine zusammenhängende Partition D (oder E) auf der rechten Seite und Sie müssen sie löschen.
- Dieses zusammenhängende Laufwerk D: (oder E:) muss eine primäre Partition sein.
Wenn Sie kein Volume löschen möchten oder das Partitionslayout die Anforderungen nicht erfüllt, springen Sie zum nächsten Abschnitt.
Wie man eine Partition unter Windows 11 ohne Software erweitert:
- Klicken Sie mit der rechten Maustaste auf das Windows-Logo unten auf Ihrem Bildschirm, wählen Sie Datenträgerverwaltung in der Liste.
- Klicken Sie mit der rechten Maustaste auf die rechte benachbarte Partition (z. B. D:) und wählen Sie die Option Volume löschen.
- Klicken Sie mit der rechten Maustaste auf die linke benachbarte Partition (z. B. C:) und wählen Sie die Option Volume erweitern, klicken Sie einfach auf Weiter bis Fertig stellen im nächsten Dialogfeld.
Zusammen mit "Volume erweitern" gibt es eine weitere Funktion "Volume verkleinern" in der Datenträgerverwaltung. Einige Leute fragen vielleicht, warum nicht D verkleinern, um Laufwerk C zu erweitern. Weil der nicht zugewiesene Speicherplatz, der durch die Funktion "Volume verkleinern" erhalten wird, nicht von "Volume erweitern" verwendet werden kann. Erfahren Sie, warum das Volume unter Windows 11 mit der Datenträgerverwaltung nach dem Verkleinern der Partition nicht erweitert werden kann.
Erweitern Sie das Windows 11-Volume mit kostenloser Partitionssoftware
Mit sicherer Partitionssoftware können Sie Partitionen verkleinern und nicht zugewiesenen Speicherplatz links oder rechts erstellen. Daher kann jede zusammenhängende Partition problemlos erweitert werden. Wenn Sie eine nicht benachbarte Partition erweitern müssen, kann NIUBI Partition Editor den nicht zugewiesenen Speicherplatz verschieben, um ihn vor dem Erweitern benachbart zu machen. Mit diesem Tool können Sie das Volume auf einem Windows 11-Computer erweitern, ohne Partitionen zu löschen oder Daten zu verlieren. Betriebssystem, Programme und alles andere (außer der Größe) bleiben wie zuvor.
Besser als andere Tools verfügt NIUBI Partition Editor über leistungsstarke Technologien wie Virtueller Modus, Nach Belieben abbrechen, 1-Sekunden-Rollback und Klonen ohne Neustart zum Schutz Ihres Systems und Ihrer Daten. Es gibt eine kostenlose Edition für Benutzer von Windows 11/10/8/7/Vista/XP Heimcomputern. Um eine Partition auf einem Windows 11-Computer zu verkleinern und zu erweitern, müssen Sie nur auf die Festplattenübersicht klicken, ziehen und ablegen.
Herunterladen Sie die kostenlose NIUBI-Edition, Sie sehen alle Festplattenpartitionen mit Struktur und detaillierten Informationen im Hauptfenster.
Wie man das Volume unter Windows 11 ohne Datenverlust erweitert:
- Klicken Sie mit der rechten Maustaste auf eine Partition (z. B. D:) und wählen Sie die Option "Größe ändern/Verschieben". Ziehen Sie im Popup-Fenster einen der Ränder zum anderen hin. Der Unterschied ist: Wenn Sie den linken Rand nach rechts ziehen, wird nicht zugewiesener Speicherplatz links erstellt.
- Wenn Sie das Laufwerk C erweitern möchten, erstellen Sie in Schritt 1 nicht zugewiesenen Speicherplatz links. Klicken Sie mit der rechten Maustaste auf Laufwerk C und führen Sie erneut "Größe ändern/Verschieben" aus, ziehen Sie dann den rechten Rand nach rechts, um diesen nicht zugewiesenen Speicherplatz zusammenzuführen.
- Klicken Sie oben links auf Anwenden, um die Änderungen zu übernehmen.
Wenn Sie Laufwerk E verkleinern möchten, um die nicht benachbarte Partition C zu erweitern, gibt es einen zusätzlichen Schritt, um die Partition D nach rechts zu verschieben und nicht zugewiesenen Speicherplatz neben Laufwerk C zu schaffen. Folgen Sie den Schritten im Video, um die Partition unter Windows 11 durch Verkleinern eines anderen Volumes zu erweitern:
Die Schritte zum Verkleinern und Erweitern von Volumes auf einem Windows 11-Computer sind die gleichen, egal ob Sie SSD, mechanische HDD, irgendeinen Typ von Hardware-RAID-Array verwenden oder sogar Windows 11 in einer virtuellen VMware/Hyper-V-Maschine ausführen.
Erweitern Sie die Windows 11-Partition mit einer größeren Festplatte
Wenn sich keine andere Partition auf der gleichen Festplatte befindet, können Sie die Partition nicht erweitern, indem Sie ein Volume auf einer anderen separaten Festplatte verkleinern, da die Größe einer Festplatte festgelegt ist. In diesem Fall können Sie die Festplatte auf eine größere klonen und die Partition mit zusätzlichem Speicherplatz erweitern, folgen Sie den Schritten im Video:
Wenn sich Datenpartitionen auf der Festplatte befinden, diese aber voll sind, können Sie neben dem Klonen der Festplatte auch eine Partition auf eine andere Festplatte verschieben. Löschen Sie sie und fügen Sie dann ihren Speicherplatz zu Laufwerk C hinzu.
Neben dem Verkleinern und Erweitern von Volumes auf einem Windows 11/10/8/7/Vista/XP-Computer hilft Ihnen NIUBI Partition Editor bei vielen anderen Operationen zur Verwaltung von Festplattenpartitionen wie Verschieben, Zusammenführen, Ausblenden, Konvertieren, Defragmentieren, Löschen, Scannen fehlerhafter Sektoren, Optimieren des Dateisystems.