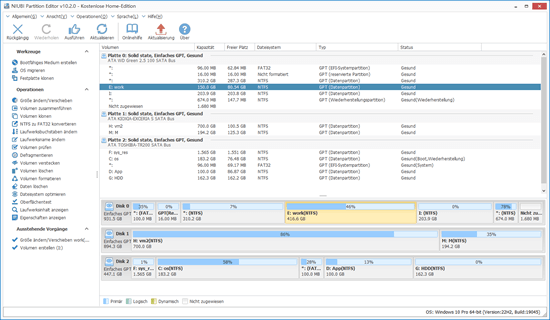Festplattenpartitionen werden während der Installation des Betriebssystems oder vom Computerhersteller erstellt. Viele Leute fragen, ob es möglich ist, die Partitionsgröße zu ändern unter Windows 11, ohne Betriebssystem und Programme neu zu installieren. Denn viele Leute stoßen nach einer gewissen Betriebszeit des Computers auf Speicherplatzprobleme. Zum Beispiel wird Laufwerk C voll, einige Leute möchten D/E verkleinern, um den Speicherplatz auf Laufwerk C zu erhöhen. Auf einigen Windows 11 Laptops/Desktops gibt es nur Laufwerk C auf der Systemfestplatte, daher möchten Computerbenutzer Laufwerk C verkleinern, um weitere Partitionen zu erstellen. Dieser Artikel stellt vor, wie Sie die Partitionsgröße unter Windows 11 ohne Datenverlust ändern/erhöhen.
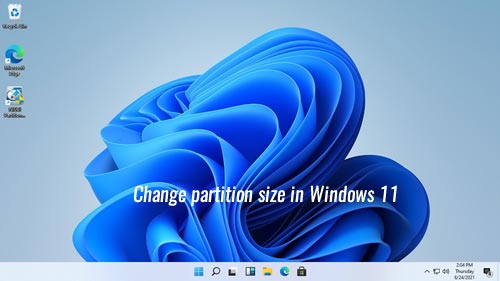
Ändern Sie die Partitionsgröße unter Windows 11 mit der Datenträgerverwaltung
Wie bei der vorherigen Version gibt es ein natives Datenträgerverwaltungstool, das hilft, die Partitionsgröße unter Windows 11 zu ändern. In den meisten Fällen kann es die Partitionsgröße ohne Datenverlust anpassen, aber es ist nicht 100 % sicher. Meine Partitionen wurden mehrmals beschädigt, als ich mit diesem Tool eine Partition verkleinert habe. Wenn sich sowohl primäre als auch logische Partitionen auf einer Festplatte befinden, achten Sie auf Ihre Daten.
Wenn Sie die Partitionsgröße auf einem Windows 11-Computer ohne Software ändern möchten, können Sie zuerst die Datenträgerverwaltung ausprobieren, aber aufgrund vieler Einschränkungen können beim Verkleinern und Erweitern von Partitionen mit diesem Tool Probleme auftreten.
Wie Sie die Partitionsgröße unter Windows 11 verringern:
- Klicken Sie mit der rechten Maustaste auf das Windows-Logo in der Taskleiste und klicken Sie dann in der Liste auf Datenträgerverwaltung.
- Klicken Sie mit der rechten Maustaste auf eine NTFS-Partition und wählen Sie die Option "Volume verkleinern".
- Geben Sie einen Speicherplatzbetrag ein und klicken Sie auf die Schaltfläche Verkleinern. (Hinweis: 1024 MB = 1 GB, wenn Sie keinen Betrag eingeben, wird standardmäßig der gesamte verfügbare freie Speicherplatz verwendet.)
Wie Sie die Partitionsgröße unter Windows 11 über die Datenträgerverwaltung erhöhen:
- Klicken Sie mit der rechten Maustaste auf die rechts benachbarte Partition (z. B. D:) und wählen Sie die Option "Volume löschen".
- Klicken Sie mit der rechten Maustaste auf die links benachbarte Partition (z. B. C:) und wählen Sie die Option "Volume erweitern".
- Folgen Sie dem Popup-Assistenten zum Erweitern von Volumes über mehrere Klicks.
Einschränkungen zum Ändern der Partitionsgröße unter Windows 11 über die Datenträgerverwaltung:
- Sie kann nur NTFS-Partitionen verringern und erhöhen, FAT32 und alle anderen Partitionen werden nicht unterstützt.
- Sie kann beim Verkleinern einer Partition nur nicht zugewiesenen Speicherplatz auf der rechten Seite erstellen.
- Sie kann eine Partition nicht verkleinern über den Punkt hinaus, an dem sich nicht verschiebbare Dateien befinden.
- Sie kann eine NTFS-Partition nur erweitern, wenn benachbarter nicht zugewiesener Speicherplatz auf der rechten Seite vorhanden ist.
In der Windows 11-Datenträgerverwaltung können Sie die Partitionsgröße nicht erhöhen, indem Sie eine andere verkleinern. Nach dem Verkleinern von Laufwerk D befindet sich beispielsweise nicht zugewiesener Speicherplatz rechts von dieser Partition. Er ist nicht benachbart zu Laufwerk C und befindet sich auf der linken Seite von Laufwerk E, daher ist die Option "Volume erweitern" ausgegraut.
Ändern Sie die Partitionsgröße unter Windows 11 mit einem kostenlosen Partitionstool
Um die Partitionsgröße unter Windows 11 Laptop/Desktop/Tablet zu verringern und zu erhöhen, ist NIUBI Partition Editor die bessere Wahl, da er viele Vorteile gegenüber der Datenträgerverwaltung bietet, wie z. B.:
- Er kann sowohl NTFS- als auch FAT32-Partitionen ändern.
- Er kann beim Verkleinern einer Partition nicht zugewiesenen Speicherplatz entweder links oder rechts erstellen.
- Er kann eine Partition auf die Mindestgröße verkleinern, auch wenn sich nicht verschiebbare Dateien darin befinden.
- Er kann nicht zugewiesenen Speicherplatz mit einem Schritt zu jeder benachbarten Partition hinzufügen.
- Er kann nicht zugewiesenen Speicherplatz verschieben und mit einer nicht benachbarten Partition auf derselben Festplatte kombinieren.
Besser als andere Drittanbieter-Software verfügt NIUBI Partition Editor über innovative Technologien wie 1-Sekunden-Rollback, Virtueller Modus und Nach Belieben abbrechen zum Schutz von System und Daten. Es gibt eine kostenlose Edition für Benutzer von Windows 11/10/8/7/Vista/XP Heimcomputern. Neben der Möglichkeit, die Partitionsgröße zu ändern, hilft Ihnen dieses kostenlose Tool beim Verschieben, Zusammenführen, Konvertieren, Klonen, Defragmentieren, Ausblenden, Löschen von Partitionen, Scannen fehlerhafter Sektoren und vielem mehr.
Herunterladen Sie die kostenlose Edition, Sie sehen Festplattenpartitionen mit Struktur und anderen Informationen im Hauptfenster.
Wie Sie die Partitionsgröße unter Windows 11 mit NIUBI verringern und erhöhen:
- Klicken Sie mit der rechten Maustaste auf eine beliebige NTFS- oder FAT32-Partition und wählen Sie die Option "Größe ändern/Verschieben", ziehen Sie einen der Ränder zur anderen Seite, dann können Sie diese Partition verkleinern.
- Klicken Sie mit der rechten Maustaste auf die Partition mit benachbartem nicht zugewiesenem Speicherplatz auf einer Seite, ziehen Sie den Rand gegenüber der anderen Seite, dann können Sie nicht zugewiesenen Speicherplatz zusammenführen zu dieser Partition.
- Klicken Sie mit der rechten Maustaste auf die Partition mit benachbartem nicht zugewiesenem Speicherplatz auf einer Seite, ziehen Sie die Mitte dieser Partition im Popup-Fenster, dann können Sie Partition und nicht zugewiesenen Speicherplatz verschieben.
Sehen Sie sich das Video an, wie Sie die Partitionsgröße unter Windows 11 ändern: