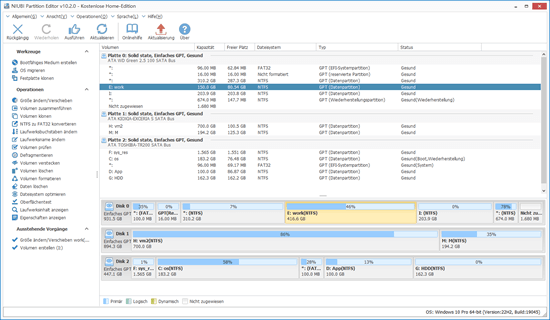Wenn sich nur Laufwerk C (außer reservierten kleinen Partitionen) auf der Systemfestplatte befindet, sollten Sie es besser verkleinern, um weitere Partitionen zu erstellen. Zum Beispiel mindestens eine separate Partition für Programme. Werfen Sie nicht alles auf Laufwerk C. Andernfalls wird Ihr Computer langsamer laufen und das Laufwerk C wird sehr schnell voll. Um das Laufwerk C zu verkleinern unter Windows 11 Desktop/Laptop/Tablet gibt es 2 Optionen mit der nativen Datenträgerverwaltung und Software von Drittanbietern. Dieser Artikel stellt vor, wie Sie Laufwerk C auf einem Windows 11-Computer verkleinern, ohne Daten oder Programme zu verlieren.

Verkleinern Sie Laufwerk C in der Windows 11-Datenträgerverwaltung
Ab Windows 7 werden neue Funktionen "Volume verkleinern" und "Volume erweitern" in der Datenträgerverwaltung hinzugefügt. Windows 11 hat dieselben Funktionen ohne Änderungen. Es ist einfach, das Volume C unter Windows 11 über die Datenträgerverwaltung zu verkleinern, aber in einigen Fällen funktioniert dieses native Tool nicht. Darauf werde ich im nächsten Abschnitt eingehen.
Wie man Laufwerk C unter Windows 11 mit der Datenträgerverwaltung verkleinert:
- Drücken Sie gleichzeitig Windows + X auf Ihrer Tastatur, dann sehen Sie die Datenträgerverwaltung in der Liste.
- Klicken Sie mit der rechten Maustaste auf Laufwerk C: und wählen Sie "Volume verkleinern".
- Standardmäßig wird der gesamte verfügbare Speicherplatz angegeben. Geben Sie einen kleineren Betrag ein, wenn Sie mehr freien Speicherplatz auf Laufwerk C behalten möchten.
- Klicken Sie schließlich auf Verkleinern, um fortzufahren. Laufwerk C wird in kurzer Zeit verkleinert.
Achtung: Seien Sie vorsichtig mit Ihren Daten, wenn sich Laufwerk C auf einer MBR-Festplatte befindet und logische Laufwerke auf derselben Festplatte vorhanden sind. Ich habe mehrmals das Problem erlebt, dass die Datenträgerverwaltung meine Partitionen zerstört hat.
Die Fälle, in denen Laufwerk C unter Windows 11 nicht verkleinert werden kann
Die Datenträgerverwaltung kann nur NTFS-Partitionen verkleinern und erweitern, dies ist jedoch kein Problem für Laufwerk C, da die Systempartition standardmäßig mit NTFS formatiert ist. Dennoch können Sie das Volume C unter Windows 11 in einigen Fällen mit der Datenträgerverwaltung immer noch nicht verkleinern.
1. Dateisystemfehler
Wenn ein Dateisystemfehler auf Laufwerk C vorliegt, ist die Option "Volume verkleinern" aktiviert, aber die Schaltfläche "Verkleinern" im Popup-Fenster ist ausgegraut.
2. Nicht verschiebbare Dateien
Wenn sich nicht verschiebbare Dateien auf Laufwerk C befinden, gibt Ihnen die Datenträgerverwaltung, auch wenn viel freier Speicherplatz vorhanden ist, nur wenig oder sogar 0 MB Speicherplatz zum Verkleinern.
Wenn Sie Laufwerk C verkleinern möchten, um die Systemreservierte, EFI-, Wiederherstellungs- oder eine andere Datenpartition zu erweitern, kann Ihnen die Datenträgerverwaltung nicht helfen. Weil die Option Volume erweitern immer ausgegraut ist.
Verkleinern Sie Laufwerk C unter Windows 11/10 mit kostenloser Partitionssoftware
Im Vergleich zur Windows-Datenträgerverwaltung ist Partitionssoftware von Drittanbietern viel leistungsfähiger. Es gibt viele Festplattenpartitionssoftware für Windows 11-Computer, aber NIUBI Partition Editor wird von vielen Benutzern empfohlen. Es ist 100 % kostenlos für Benutzer von Windows 11/10/8/7/Vista/XP Heimcomputern. Es ist 100 % sauber ohne gebündelte Werbung oder Plugins.
Der attraktivste Aspekt ist, dass es viel sicherer und schneller ist. Dieses Programm verfügt über einzigartige Technologien wie 1-Sekunden-Rollback, Virtueller Modus, Nach Belieben abbrechen und Hot-Clone zum Schutz von System und Daten. Der spezielle Algorithmus zum Verschieben von Dateien hilft beim Verkleinern, Verschieben und Klonen von Partitionen 30 % bis 300 % schneller. Um Laufwerk C auf einem Windows 11-Computer mit NIUBI zu verkleinern, müssen Sie nur auf die Festplattenübersicht klicken, ziehen und ablegen.
Herunterladen Sie die kostenlose NIUBI-Edition und Sie sehen alle Speichergeräte mit Partitionslayout im Hauptfenster. Einzelne Partitionen werden oben mit detaillierten Informationen aufgelistet. Klicken Sie mit der rechten Maustaste auf eine Partition oder den Anfang einer Festplatte, Sie sehen verfügbare Operationen.
Wie man Laufwerk C unter Windows 11/10/8/7 ohne Datenverlust verkleinert:
- Klicken Sie mit der rechten Maustaste auf die Partition C: und wählen Sie "Größe ändern/Verschieben".
- Ziehen Sie den rechten Rand im Popup-Fenster nach links, dann wird rechts nicht zugewiesener Speicherplatz erstellt.
- Klicken Sie oben links auf "Anwenden", um die Änderungen zu übernehmen.
Wenn Sie links von Laufwerk C nicht zugewiesenen Speicherplatz erstellen möchten, ziehen Sie in Schritt 2 den linken Rand nach rechts.
Nach dem Verkleinern von Laufwerk C: können Sie ein oder mehrere neue Volumes erstellen oder nicht zugewiesenen Speicherplatz zu einer anderen Partition hinzufügen, um den freien Speicherplatz zu erhöhen. Sehen Sie sich das Video an, wie Sie die Partition C unter Windows 11 verkleinern, um neue Volumes zu erstellen:
Folgen Sie den Schritten im Video, wenn Sie die Systemreservierte, EFI- oder Wiederherstellungspartition erweitern möchten, indem Sie Laufwerk C verkleinern.
Neben dem Verkleinern von Volumes unter Windows 11/10/8/7/Vista/XP hilft Ihnen diese kostenlose Partitionssoftware beim Klonen von Festplattenpartitionen zur Sicherung oder Migration von System/Daten, beim Konvertieren von Festplattenpartitionstypen, Defragmentieren, Ausblenden, Löschen von Partitionen, Scannen fehlerhafter Sektoren und vielem mehr.